Knuckle Down and Back Up
By Melissa Scroggins
Have you put off backing up your work? Too complicated, right? Like many, backing up your work becomes a chore that is put off and put off and finally, put out of mind. When you realize you need a backup, it’s probably too late. A glitch occurs in the middle of a project, and you don’t have last week’s video files. Maybe you’ve lost a whole month or more of photos, vector art, or numerous hand coded website templates, and are left with an error code blinking on the screen.
First things first, don’t wait until there is a problem. A good idea is to implement a simple backup strategy now. Don’t fuss over every detail, since doing so will prolong the process and reduce the likelihood that you’ll make use of the backup strategy.The following article is intended as an information resource for those of you who haven’t gotten into the habit of backing up your work, are not concerned with every technological detail, and want to develop a backup solution right now. The backup info on hardware, software, and online companies, is simplified to take the fuss out of the whole backup process and to get started on the process of backing up your work now instead of later.
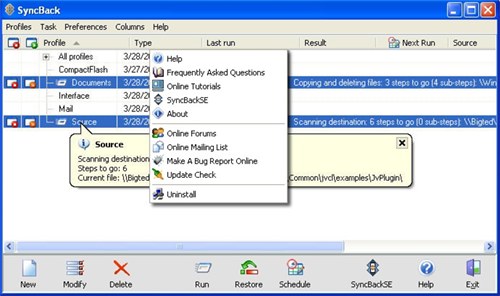 TrueSafe Personal Edition 3.51 (Win)
100% Free for non-commercial use.
Features: Flexible backup activation, scheduled backups, manual backups, incremental backups, and unobtrusive.
TrueSafe Personal Edition 3.51 (Win)
100% Free for non-commercial use.
Features: Flexible backup activation, scheduled backups, manual backups, incremental backups, and unobtrusive.
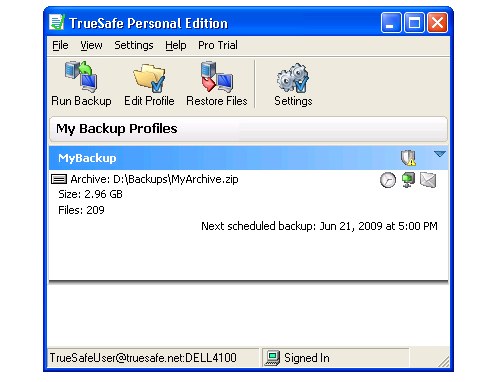 Cobian Backup 8 (Black Moon) (Win)
Free for Personal Use.
Features: Schedule backups, full backups, differential backups, and incremental backups, and copy "files and folders in original or compressed mode to other destination, creating a security copy as a result.”
Cobian Backup 8 (Black Moon) (Win)
Free for Personal Use.
Features: Schedule backups, full backups, differential backups, and incremental backups, and copy "files and folders in original or compressed mode to other destination, creating a security copy as a result.”
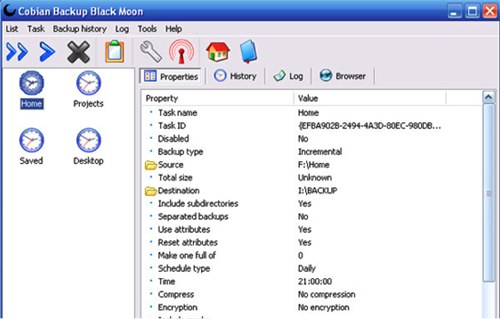 FBackup (Win)
Free for Personal and Commercial Purposes. Features: Automatic backups, backup with standard zip compression, exact copies of files, multiple backup destinations, and backup open files.
FBackup (Win)
Free for Personal and Commercial Purposes. Features: Automatic backups, backup with standard zip compression, exact copies of files, multiple backup destinations, and backup open files.
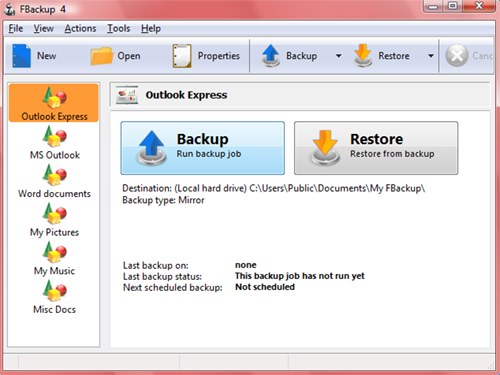 SilverKeeper (Mac)
Freeware, but user needs to provide LaCie with name and e-mail address in order to download software.
Features: Automates backups to external storage devices like hard drives, network drives, and other removable storage devices, retain several versions, synchronize two separate folders, and comprehensive backups.
SilverKeeper (Mac)
Freeware, but user needs to provide LaCie with name and e-mail address in order to download software.
Features: Automates backups to external storage devices like hard drives, network drives, and other removable storage devices, retain several versions, synchronize two separate folders, and comprehensive backups.
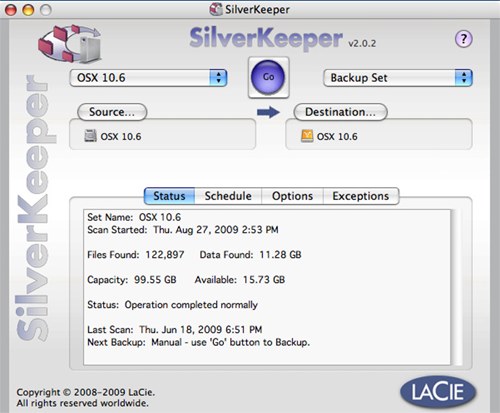 JaBack (Mac)
Free (Check license agreement).
Features: Automate backups in standard ZIP, transfer your backup set, and schedule backups.
JaBack (Mac)
Free (Check license agreement).
Features: Automate backups in standard ZIP, transfer your backup set, and schedule backups.
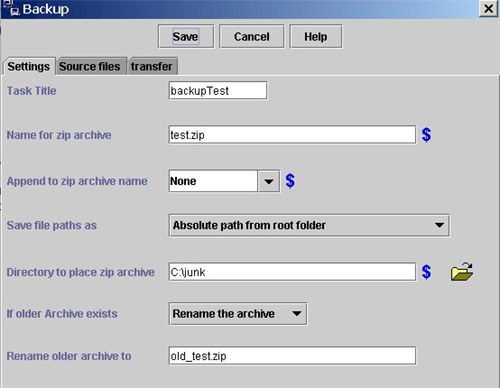 Get Backup (Mac)
Freeware. Features: Back up to any mounted device/drive, data sync, full, versioned, or incremental backups, and scheduling of backups.
Get Backup (Mac)
Freeware. Features: Back up to any mounted device/drive, data sync, full, versioned, or incremental backups, and scheduling of backups.
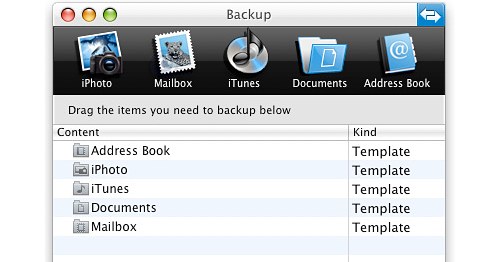 SuperDuper (Mac)
Free to back up and clone your drives.
Features: Clone backups, duplicate your boot drive to another drive, partition, speedy backups, and ease of use. Note: Does not make backups to CD’s, DVD’s, or tape.
SuperDuper (Mac)
Free to back up and clone your drives.
Features: Clone backups, duplicate your boot drive to another drive, partition, speedy backups, and ease of use. Note: Does not make backups to CD’s, DVD’s, or tape.
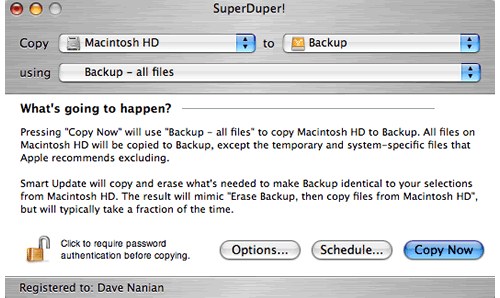
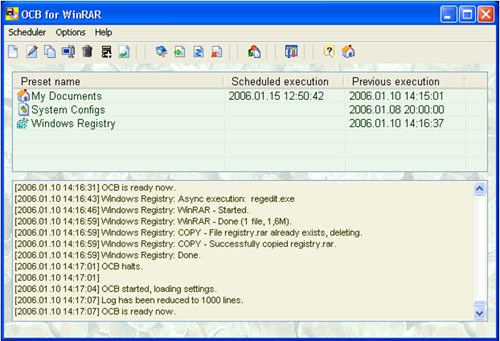 Carbon Copy Cloner (Mac)
Donationware.
Features: Bootable Backups, incremental Backups, scheduled tasks, and backup to network.
Carbon Copy Cloner (Mac)
Donationware.
Features: Bootable Backups, incremental Backups, scheduled tasks, and backup to network.
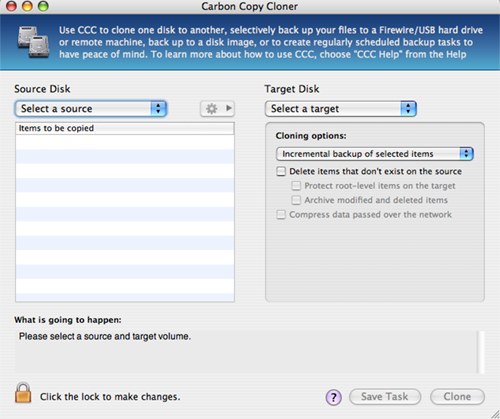 Déjà Vu (Mac)
Shareware.
Features: Bootable Backups, backup individual folders separately, “Safety Net” archive files, manual or scheduled backups, and perform backups over a network.
Déjà Vu (Mac)
Shareware.
Features: Bootable Backups, backup individual folders separately, “Safety Net” archive files, manual or scheduled backups, and perform backups over a network.
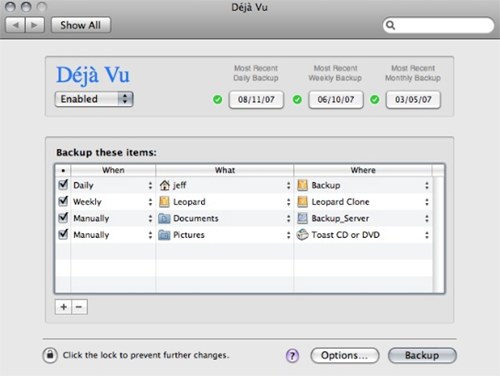
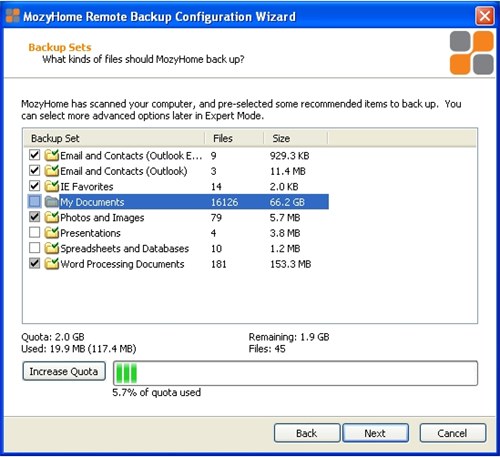 Carbonite (Win, Mac)
Server Location: USA (possibly Boston, MA).
Free Version: No. Free Trial Version is available (No credit card required). Pricing Plans: $54.95/yr per computer. No limits on backup storage capacity. Features:
Unlimited backup capacity, completely automatic, encrypted, easy file recovery, and incremental backups.
Carbonite (Win, Mac)
Server Location: USA (possibly Boston, MA).
Free Version: No. Free Trial Version is available (No credit card required). Pricing Plans: $54.95/yr per computer. No limits on backup storage capacity. Features:
Unlimited backup capacity, completely automatic, encrypted, easy file recovery, and incremental backups.
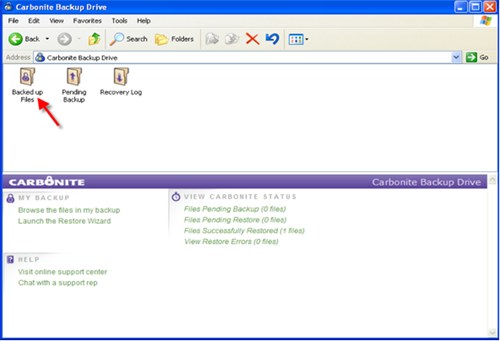 DropBox (Win, Mac, Linux)
Server Location: USA.
Free Version: Yes. Basic offers up to 2GB space.
Pricing Plans: Start at $9.99/month for 50GB up to $19.99/month for 100GB.
Features: File sync, file sharing, automatic online backup, restore previous versions, 30 days of undo history, web access, security and privacy, and mobile device access.
DropBox (Win, Mac, Linux)
Server Location: USA.
Free Version: Yes. Basic offers up to 2GB space.
Pricing Plans: Start at $9.99/month for 50GB up to $19.99/month for 100GB.
Features: File sync, file sharing, automatic online backup, restore previous versions, 30 days of undo history, web access, security and privacy, and mobile device access.
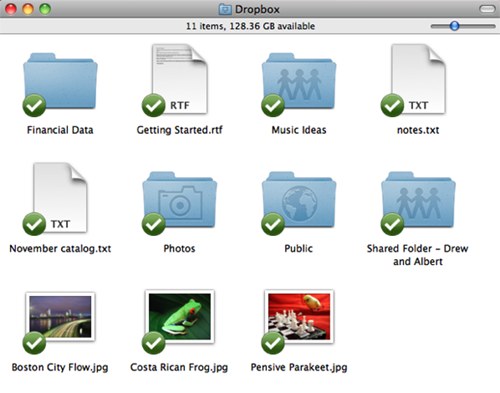 Acronis True Image (Win, Linux)
Server Location: USA, Europe, Asia.
Free Version: No. However, a Free Trial Version is available.
Pricing Plans: $4.95/month or $49.95/yr with up to 250GB storage available.
Features:
Disk imaging, file backups, full, incremental, and differential backups, and encryption.
Acronis True Image (Win, Linux)
Server Location: USA, Europe, Asia.
Free Version: No. However, a Free Trial Version is available.
Pricing Plans: $4.95/month or $49.95/yr with up to 250GB storage available.
Features:
Disk imaging, file backups, full, incremental, and differential backups, and encryption.
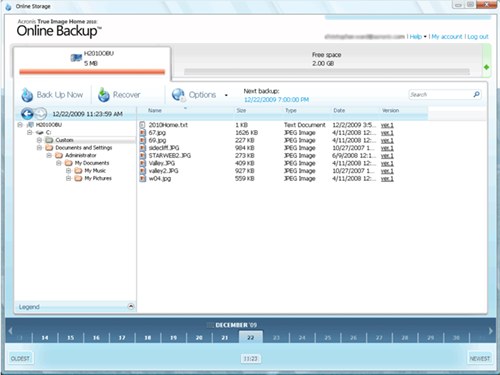 Jungle Disk (Win, Mac, Linux)
Server Location: USA (Atlanta, GA), Europe.
Free Version: No.
Pricing Plans: Personal starts at $2.00/month up to 5GB, then charged per GB. Business starts at $4.00/month for 10GB, then charged per GB. Cost includes unlimited number of computers.
Features: backup vaults, server-grade encryption, multi-way sync files, unlimited cloud drive storage, and automatic backups.
Jungle Disk (Win, Mac, Linux)
Server Location: USA (Atlanta, GA), Europe.
Free Version: No.
Pricing Plans: Personal starts at $2.00/month up to 5GB, then charged per GB. Business starts at $4.00/month for 10GB, then charged per GB. Cost includes unlimited number of computers.
Features: backup vaults, server-grade encryption, multi-way sync files, unlimited cloud drive storage, and automatic backups.
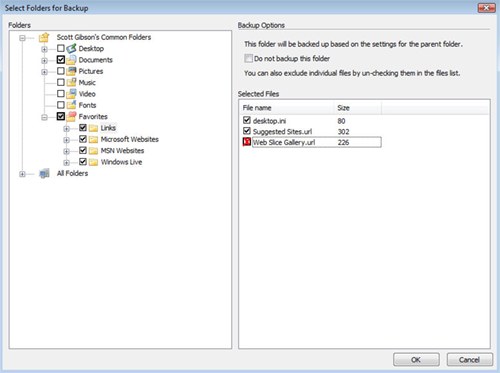 BackBlaze (Win, Mac)
Server Location: USA.
Free Version: No. However, a Free Trial Version is available.
Pricing Plans: $5.00/month per computer. Unlimited storage.
Features:
Backup external drives, automatically finds files, military-grade encryption, idle-time backup, scheduled backups, cloud storage scaling, web download restore, versioning, and activity reports.
BackBlaze (Win, Mac)
Server Location: USA.
Free Version: No. However, a Free Trial Version is available.
Pricing Plans: $5.00/month per computer. Unlimited storage.
Features:
Backup external drives, automatically finds files, military-grade encryption, idle-time backup, scheduled backups, cloud storage scaling, web download restore, versioning, and activity reports.
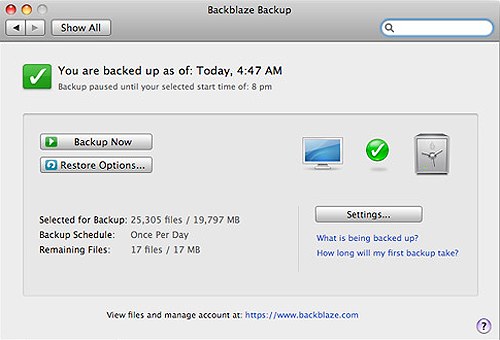 SpiderOak (Win, Mac, Linux)
Server Location: USA (possibly Northbrook, CA).
Free Version: Yes. Free for life. Up to 2GB. Full feature-set on unlimited computers.
Pricing Plans: $10/month per 100GB or $100/yr per 100GB.
Features: Backup, sync, share, access & storage, 100% zero-knowledge privacy, storage and time-saving de-duplication, automatic backup and scheduling, and historical versions.
SpiderOak (Win, Mac, Linux)
Server Location: USA (possibly Northbrook, CA).
Free Version: Yes. Free for life. Up to 2GB. Full feature-set on unlimited computers.
Pricing Plans: $10/month per 100GB or $100/yr per 100GB.
Features: Backup, sync, share, access & storage, 100% zero-knowledge privacy, storage and time-saving de-duplication, automatic backup and scheduling, and historical versions.
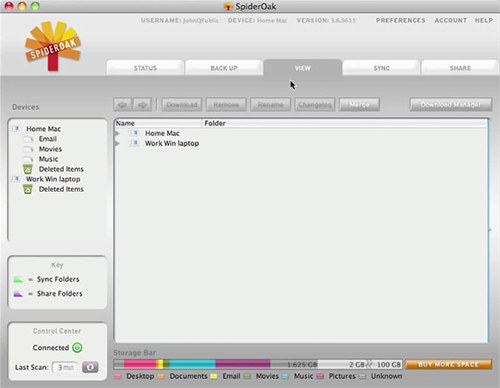 CrashPlan Central (Win, Mac, Linux)
Server Location: USA (possibly Minneapolis, MN).
Free Version: Yes. Free for personal use and automatically backs up your computers daily. Free 30-Day Trial of unlimited online backup.
Pricing Plans: Individual Unlimited Plans starting at $54/yr ($4.50/month) per computer or as low as $3.47/month for a longer contract. Family Unlimited Plans start at $100/yr ($8.33/month) or as low as $5.00/month for a longer contract.
Features: Automated backups, onsite & offsite, incremental & differential, same day recovery, remote retrieval, unlimited versioning, bandwidth throttling, encryption, and archive tampering detection.
CrashPlan Central (Win, Mac, Linux)
Server Location: USA (possibly Minneapolis, MN).
Free Version: Yes. Free for personal use and automatically backs up your computers daily. Free 30-Day Trial of unlimited online backup.
Pricing Plans: Individual Unlimited Plans starting at $54/yr ($4.50/month) per computer or as low as $3.47/month for a longer contract. Family Unlimited Plans start at $100/yr ($8.33/month) or as low as $5.00/month for a longer contract.
Features: Automated backups, onsite & offsite, incremental & differential, same day recovery, remote retrieval, unlimited versioning, bandwidth throttling, encryption, and archive tampering detection.
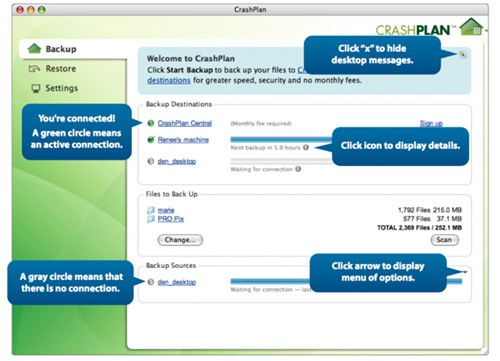 SugarSync (Win, Mac)
Server Location: USA (possibly San Mateo, CA).
Free Version: Yes. Free 2GB Plan (only two computers). There are also free 30-Day Trials.
Pricing Plans: Individual plans starting at $9.99/month or $99.99/yr for up to 60GB to $39.99/month or $399.99/yr for up to 500GB. Business plans include a limited introductory price of $29.99/month or $299.99/yr for 100GB and up to 3 users.
Features: Secure automatic encryption, sync without limits, seamless collaboration, file versioning, and remote access.
SugarSync (Win, Mac)
Server Location: USA (possibly San Mateo, CA).
Free Version: Yes. Free 2GB Plan (only two computers). There are also free 30-Day Trials.
Pricing Plans: Individual plans starting at $9.99/month or $99.99/yr for up to 60GB to $39.99/month or $399.99/yr for up to 500GB. Business plans include a limited introductory price of $29.99/month or $299.99/yr for 100GB and up to 3 users.
Features: Secure automatic encryption, sync without limits, seamless collaboration, file versioning, and remote access.
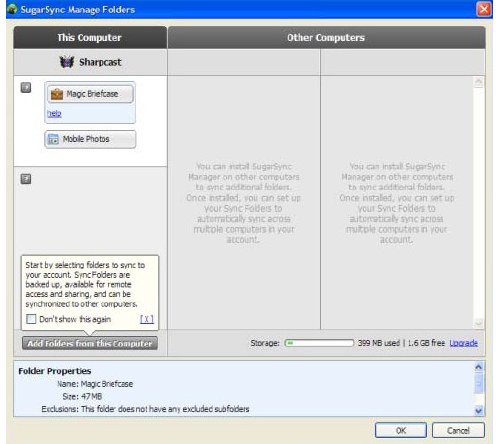 Backup via MobileMe (Win, Mac)
Server Location: USA (possibly Cupertino, CA).
Free Version: No. However, a 60-Day Free Trial is available.
Pricing Plans: $99/yr for 20GB combined email and file storage and up to 200GB monthly data transfer. Family Pack available for $149/yr.
Features: Automatic or manual backups, one step iLife backups, flexible backup plans, multiple backup destinations, incremental backups, file restoration, backup management, and shares backup to iDisk.
Backup via MobileMe (Win, Mac)
Server Location: USA (possibly Cupertino, CA).
Free Version: No. However, a 60-Day Free Trial is available.
Pricing Plans: $99/yr for 20GB combined email and file storage and up to 200GB monthly data transfer. Family Pack available for $149/yr.
Features: Automatic or manual backups, one step iLife backups, flexible backup plans, multiple backup destinations, incremental backups, file restoration, backup management, and shares backup to iDisk.
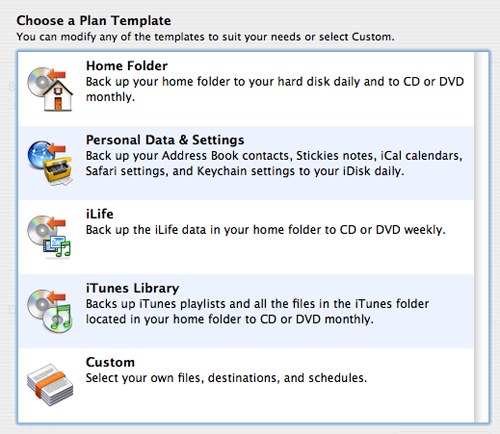 iBackup (Win, Mac)
Company: Pro Softnet Corp, an ASP Internet Solutions Provider.
Server Location: USA (possibly Calabasas, CA).
Free Version:No. However, 15-Day Free Trials are available.
Pricing Plans:Economy Plans start at $9.95/month ($99.50/yr) for 10GB. Enhanced Plans start at $14.95/month ($149.50/yr) for 15GB. Workgroup Plans and Pro Plans available.
Features: Incremental backups, data compression, enhanced encryption, automatic backups, snapshots, drag-n-drop, schedule backups, bandwidth throttling, sync, and automatic power off after scheduled backup.
iBackup (Win, Mac)
Company: Pro Softnet Corp, an ASP Internet Solutions Provider.
Server Location: USA (possibly Calabasas, CA).
Free Version:No. However, 15-Day Free Trials are available.
Pricing Plans:Economy Plans start at $9.95/month ($99.50/yr) for 10GB. Enhanced Plans start at $14.95/month ($149.50/yr) for 15GB. Workgroup Plans and Pro Plans available.
Features: Incremental backups, data compression, enhanced encryption, automatic backups, snapshots, drag-n-drop, schedule backups, bandwidth throttling, sync, and automatic power off after scheduled backup.
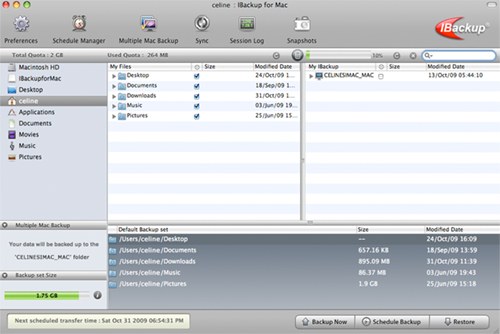 Memopal (Win, Mac, Linux)
Server Location: Europe (possibly based in Italy), USA, Asia.
Free Version: Yes. 3GB for personal use. E-mail required.
Pricing Plans:Personal Plan $49/yr for 200GB. Business Plans start at $48/yr for 10GB. Ability to increase storage for additional cost.
Features: Automatic backup, continuous real-time backups, access from anywhere, send large files over 1GB, versioning, encryption, cloud search, and privacy.
Memopal (Win, Mac, Linux)
Server Location: Europe (possibly based in Italy), USA, Asia.
Free Version: Yes. 3GB for personal use. E-mail required.
Pricing Plans:Personal Plan $49/yr for 200GB. Business Plans start at $48/yr for 10GB. Ability to increase storage for additional cost.
Features: Automatic backup, continuous real-time backups, access from anywhere, send large files over 1GB, versioning, encryption, cloud search, and privacy.
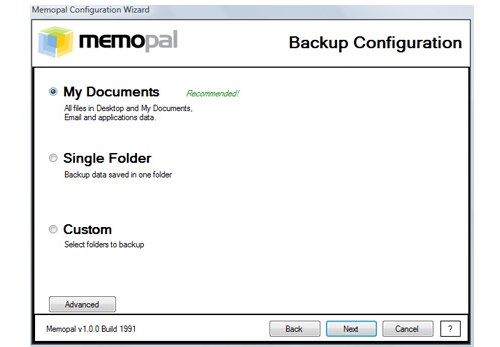 iDrive (Win, Mac)
Company: Pro Softnet Corp, an ASP Internet Solutions Provider.
Server Location: USA (possibly Calabasas, CA).
Free Version: Yes. Basic Plan includes 2GB full featured online backup.
Pricing Plans: Pro Personal is $4.95/month for 150GB. Pro Business is $9.95/month for 50GB.
Features: Incremental backups, data compression, enhanced encryption, mapped drive backup, automatic backups, drag-n-drop files, snapshots, schedule backups, and sync.
iDrive (Win, Mac)
Company: Pro Softnet Corp, an ASP Internet Solutions Provider.
Server Location: USA (possibly Calabasas, CA).
Free Version: Yes. Basic Plan includes 2GB full featured online backup.
Pricing Plans: Pro Personal is $4.95/month for 150GB. Pro Business is $9.95/month for 50GB.
Features: Incremental backups, data compression, enhanced encryption, mapped drive backup, automatic backups, drag-n-drop files, snapshots, schedule backups, and sync.
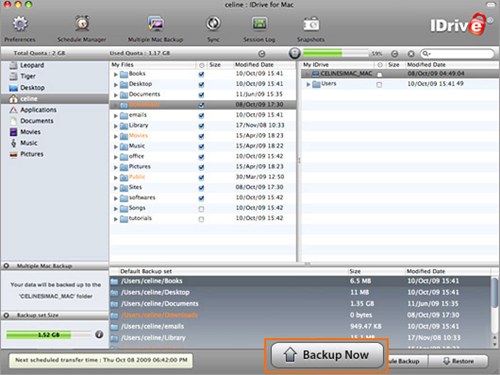 Comodo (Win)
Server Location: USA (possibly Jersey City, NJ), UK, Romania, Ukraine, India, and China.
Free Version: No.
Pricing Plans: Standard Plan Monthly $4.95/month for 10GB or Standard Plan Annual $50/yr (additional at $1/month for 2GB) for 10GB (additional at $10/yr for 2GB). Home User Plan $12/yr for 1GB (additional at $10/yr for 2GB).
Features: Secure and encrypted storage, automatic bandwidth management, schedule backups, incremental backups, and global access.
Comodo (Win)
Server Location: USA (possibly Jersey City, NJ), UK, Romania, Ukraine, India, and China.
Free Version: No.
Pricing Plans: Standard Plan Monthly $4.95/month for 10GB or Standard Plan Annual $50/yr (additional at $1/month for 2GB) for 10GB (additional at $10/yr for 2GB). Home User Plan $12/yr for 1GB (additional at $10/yr for 2GB).
Features: Secure and encrypted storage, automatic bandwidth management, schedule backups, incremental backups, and global access.
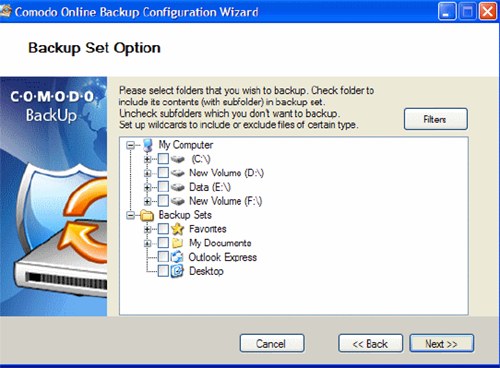 Remember, an online backup service should NOT be your only means of backing up data. This is a secondary means of data storage and not an alternate to the common methods already discussed.
Remember, an online backup service should NOT be your only means of backing up data. This is a secondary means of data storage and not an alternate to the common methods already discussed.
Prepare
A simple answer to the following question is the best preparation. What do you need to back up? A backup is a copy of data. This copy is used in case the original data is lost, corrupted, or as a method to restore your system after a disaster. In order to fully prepare for a backup strategy, the primary focus should begin with what needs to be backed up. Let’s look at some common backup needs which may include: daily files, large (media) files, a hard drive backup, and a bootable backup from which you can restore your system. A good idea is to think of all the data you work with on a daily basis. In one day, you may check your e-mail, write e-mail, save e-mail attachments, write a business invoice, modify a calendar entry, add bookmarks to your browser, screencaps of a website your working on, upload a few photos, and a ton of other little things. Your needs may differ, but here are some ideas to get you started on what you may need to backup:Daily Files
- E-mail;
- Word processing files;
- Random photos, PNG's, GIF's, and JPEG's;
- Browser bookmarks;
- Spreadsheets;
- and E-mail attachments.
Media Files
- Videos;
- Digital photographs;
- Scans of photos and slides;
- Adobe document files (.PSD,.AI,etc.);
- Audio files;
- Slideshows;
- Music purchased online;
- and movies purchased online.
Security Sensitive Files
- Banking files;
- Financial software files;
- Tax software files;
- Calendar entries;
- and address book entries.
Further Reading
- 9 Questions You Must Ask Yourself When Planning a Backup Strategy
- Six Things You’re Yet To Back Up and How To Back Them Up
Choice #1: Hardware
(Already have your hardware equipment? Skip ahead to the Software Section.) Your first choice is to choose some kind of hardware equipment to backup your work. There are a ton of hardware options (iPods, magnetic tape, etc.), but the less complicated you make your backup, the more likely you’ll use the backup strategy. Let’s begin by limiting the hardware options to CD’s, DVD’s, USB flash drives, and external hard drives. Since these are common data storage mediums, the hardware is easy to find and fits most budgets. We’ll start by examining some pros and cons of each data storage medium. This is a quick primer on common backup equipment.Compact Discs
Compact Discs (or CD’s) are a common storage medium. Two common types of CD’s are the CD-R (CD Recordable) and the CD-RW (CD Re-Writable). Basically, the CD-R (write once read many aka WORM) is burned once and can hold about 700MB of data storage, while the CD-RW can be burned multiple times. An advantage of the CD-R is the data can't be modified from the original since the cd is burned only once. Other advantages for using CD’s are: the longevity (depends on handling, labels, storage,etc.), universal media format (so in the future, family members can have access to the data since the format is not obscure), and the inexpensive price of discs. A common disadvantage is the possibility of scratching or damage to the surface of the disc. Let’s face it, CD’s are cheap, portable, and available for almost any budget.Digital Video Discs
Digital Video Discs (or DVD’s) are another common storage medium. The advantage of DVD’s over CD’s is that they store around 4.7GB (common capacity) of data, which reduces the number of discs needed to backup and allows larger chunks of data to be saved. Two common choices are DVD-R and DVD-R+, which allow data to be burned once. DVD’s also share the longevity, portability, and universal media format of CD’s. Another advantage for DVD’s is that they are a common format for movies. However, DVD's also share the same disadvantage of being scratched or damaged as easily as CD's.USB Flash Drives
A USB Flash Drive is essentially, a small external storage device with a USB interface. They can be called pen drives, flash drives, jump drives, thumb drives, and a variety of other names. The drives can come in a standard brushed metal case or a novelty case (like a plastic replica of sushi) that can be worn on a keychain or a lanyard. The capacity of data storage can range from a 1GB to over 250GB’s. The disadvantages of flash drives are the possibility of misplacing the drive due to their size, failure due to overwriting, and the expense per GB in comparison to other storage media formats. The advantages of flash drives are that they are convenient, portable, less fragile than some formats, removable, universal media format(since most computers have USB), and re-writable.External Hard Drives
External hard drives are portable computer components, separate from the main computer, which store data. The external hard drive is likely connected to the main computer by a USB, Firewire, or other cable. The drive can sit on the desk or work surface, and can be easily stored offsite for security and safety. Disadvantages of external drives are the likelihood of damage when moving the drive and power requirements. The advantages of the external drive range from the storage capacity of the drive (available in TB’s now), speedy transfer rates for data, long-term storage capability, security, and ability to move offsite.Further Resources
- CD Info
- DVD Info
- 3 Auto-Backup Solutions for Your Flash Drives
- The Advantages and Disadvantages of Using USB Flash Drives and External Hard Drives to Store and Transport Data
- Top 10 External Hard Drives
- How to Buy an External Hard Drive
- Best External Hard Drive
- Storage Big and Small at MacWorld
- What to look for in an external hard drive
Choice #2: Software
(Already have your backup software, skip ahead to review the Online Backup Services or Strategy Sections.) Now that you have your hardware, you need backup software. Backup software often comes bundled with external drives, which is convenient but may not offer the features you need. However, you can also find freeware, shareware, donationware, and commercial backup software online. Of course there are online backup services too. Often times, a combination of some or all of these is the best compromise.Freeware
Paragon Backup & Recovery Free Edition 10.1 (Win) Free for Non-commercial Use. Features: Cyclic backup, exact copy of your PC, differential backups, scheduler, and automation. Easeus Todo Backup 1.1 (Win) Free for home use, noncommercial, small business and enterprises for their special needs. Features: Backup system partition to image, restore system partition by bootable CD, create a bootable CD, and restore hard drive. SyncBack Freeware 3.2.20 (Win) Free for personal, educational, charity, government, and commercial use. Features: Backup and synchronize your files to: the same drive or a different drive, an FTP server; a network; or a ZIP archive.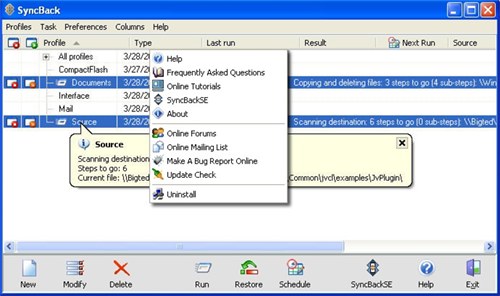 TrueSafe Personal Edition 3.51 (Win)
100% Free for non-commercial use.
Features: Flexible backup activation, scheduled backups, manual backups, incremental backups, and unobtrusive.
TrueSafe Personal Edition 3.51 (Win)
100% Free for non-commercial use.
Features: Flexible backup activation, scheduled backups, manual backups, incremental backups, and unobtrusive.
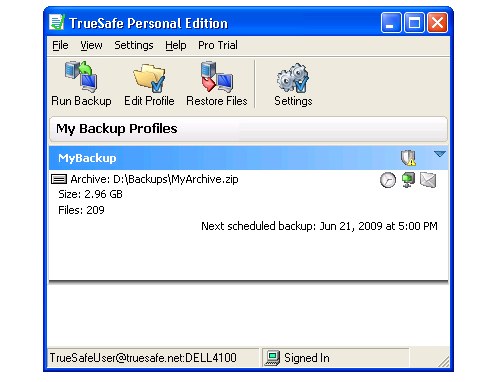 Cobian Backup 8 (Black Moon) (Win)
Free for Personal Use.
Features: Schedule backups, full backups, differential backups, and incremental backups, and copy "files and folders in original or compressed mode to other destination, creating a security copy as a result.”
Cobian Backup 8 (Black Moon) (Win)
Free for Personal Use.
Features: Schedule backups, full backups, differential backups, and incremental backups, and copy "files and folders in original or compressed mode to other destination, creating a security copy as a result.”
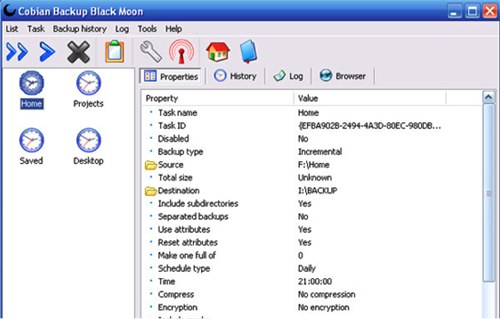 FBackup (Win)
Free for Personal and Commercial Purposes. Features: Automatic backups, backup with standard zip compression, exact copies of files, multiple backup destinations, and backup open files.
FBackup (Win)
Free for Personal and Commercial Purposes. Features: Automatic backups, backup with standard zip compression, exact copies of files, multiple backup destinations, and backup open files.
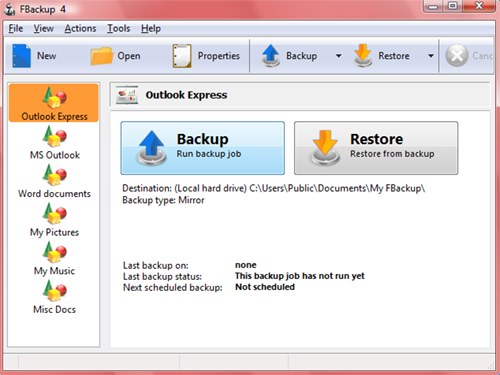 SilverKeeper (Mac)
Freeware, but user needs to provide LaCie with name and e-mail address in order to download software.
Features: Automates backups to external storage devices like hard drives, network drives, and other removable storage devices, retain several versions, synchronize two separate folders, and comprehensive backups.
SilverKeeper (Mac)
Freeware, but user needs to provide LaCie with name and e-mail address in order to download software.
Features: Automates backups to external storage devices like hard drives, network drives, and other removable storage devices, retain several versions, synchronize two separate folders, and comprehensive backups.
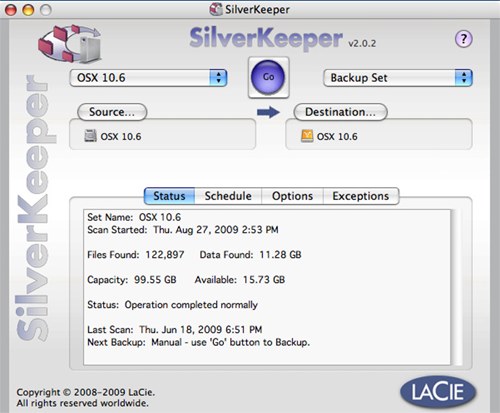 JaBack (Mac)
Free (Check license agreement).
Features: Automate backups in standard ZIP, transfer your backup set, and schedule backups.
JaBack (Mac)
Free (Check license agreement).
Features: Automate backups in standard ZIP, transfer your backup set, and schedule backups.
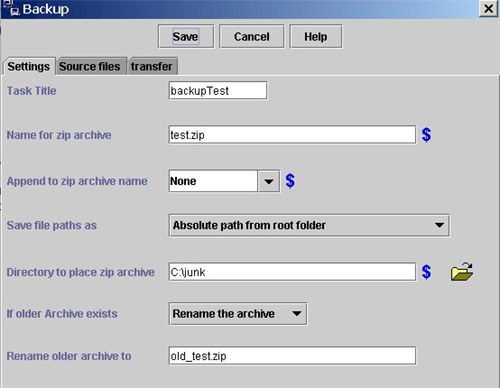 Get Backup (Mac)
Freeware. Features: Back up to any mounted device/drive, data sync, full, versioned, or incremental backups, and scheduling of backups.
Get Backup (Mac)
Freeware. Features: Back up to any mounted device/drive, data sync, full, versioned, or incremental backups, and scheduling of backups.
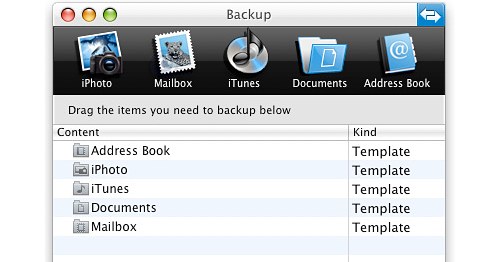 SuperDuper (Mac)
Free to back up and clone your drives.
Features: Clone backups, duplicate your boot drive to another drive, partition, speedy backups, and ease of use. Note: Does not make backups to CD’s, DVD’s, or tape.
SuperDuper (Mac)
Free to back up and clone your drives.
Features: Clone backups, duplicate your boot drive to another drive, partition, speedy backups, and ease of use. Note: Does not make backups to CD’s, DVD’s, or tape.
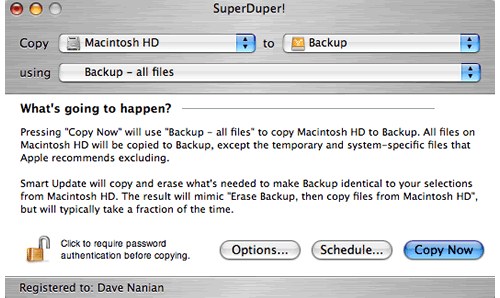
Shareware/Donationware
Acritum One-Click Backup for WinRAR (Win) Shareware (also a Freeware version). Features: Backup to local drives, automatic smart cleanup of backup archives, automatization for scheduling backups, and password protected backups.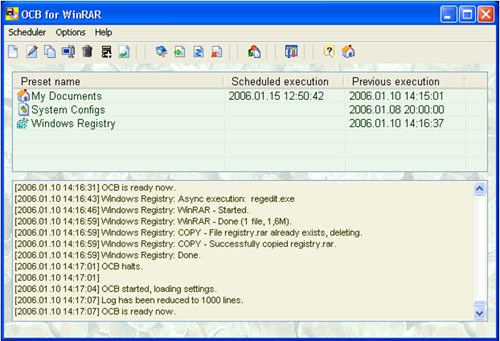 Carbon Copy Cloner (Mac)
Donationware.
Features: Bootable Backups, incremental Backups, scheduled tasks, and backup to network.
Carbon Copy Cloner (Mac)
Donationware.
Features: Bootable Backups, incremental Backups, scheduled tasks, and backup to network.
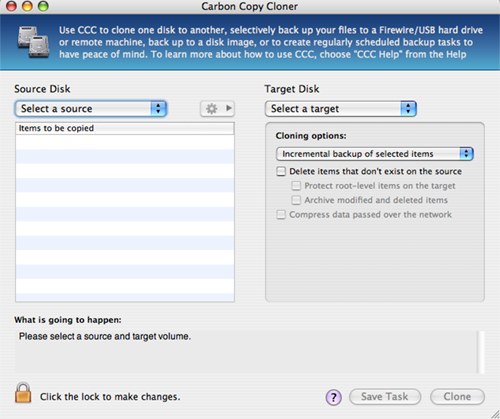 Déjà Vu (Mac)
Shareware.
Features: Bootable Backups, backup individual folders separately, “Safety Net” archive files, manual or scheduled backups, and perform backups over a network.
Déjà Vu (Mac)
Shareware.
Features: Bootable Backups, backup individual folders separately, “Safety Net” archive files, manual or scheduled backups, and perform backups over a network.
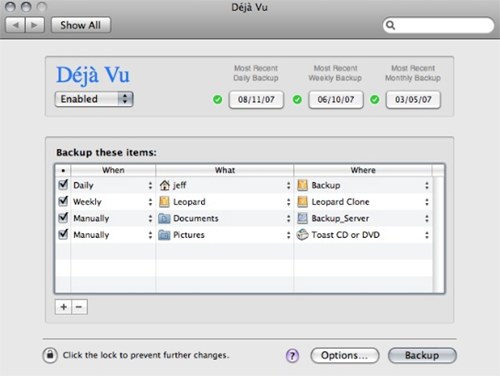
Some Commercial Software
- Acronis True Image (Win)
- Second Copy (Win)
- DT Utilities PC Backup (Win)
- Norton Ghost 15.0 (Win)
- Macrium Reflect 4.2 (Win)
- Retrospect (Win)
- CopyCatX 4.2 (Mac)
- BounceBack 8.2 (Mac)
- iMSafe (Mac)
- Martian Lifeboat (Mac)
- ChronoSync (Mac)
- Time Machine (Mac)
- Retrospect 8 (Mac)
Further Resources
- The 10 Best Windows Backup Software Programs
- 10 Best Backup and Recovery Software for Mac
- https://www.cleverfiles.com/recover-deleted-files-mac.html
- 13 Great Free Backup Programs for Windows, Mac, and Linux
- Back up your Mac: Time Machine and alternatives
- Five Best Windows Backup Tools
- Backup Software for Macintosh
- Managing Backup: Three Software Solutions Compared
- Save Your Data with One of These Top Backup Programs
- Top 10 Hard Drive Cloning & Backup Software
- Geek to Live: Complete, Free Mac Backup
- Overview of Mac OS X Backup Programs
Online Backup Services
(Feel free to skip ahead to the Strategy Section.) Online backup service companies are like those orange self storage units, where you pay to store all the stuff that won’t fit in your garage or apartment. In this case, the self storage is supplied by a company in a remote place with a multitude of servers. The location of these facilities? Unknown for the most part, with the country of origin sometimes provided. So, why choose an online backup service? Backup service companies provide offsite data storage, which offers another way to have an additional backup copy of your data in case of a disaster, stolen laptop, or hardware failure. Not only that, but an online service provider is sometimes less labor intensive, requires no additional hardware (in most cases), and is a great addition to your backup strategy. When choosing a backup service provider, keep in mind the following questions and concerns: History Since you’re relying on a third party for your data storage, try to find out who the companies are backed by and the history of the parent company. Doing so allows you to see if there could be problems with the integrity or longevity of the company. Compatibility Check the system requirements. Once you sign up for a 1 year contract, you don’t want to find out that you won’t be able to transfer files due to compatibility issues. Speed Your internet connection speed correlates to the time a complete initial backup of large files will take. A few hours or a few days to transfer your data can be the difference between usability and a huge hassle. Security Check the type of encryption used. Also, your data will be more vulnerable in the hands of an online backup service provider, so check if access to data is restricted and who has access to the data other than you. Fees A good rule of thumb is to check for hidden fees. Is the storage unlimited or will you be charged per GB? There could be extra fees for the initial transfer of data, mobile devices, or multiple computers. Personal and/or business plans will have different price plans and usually different storage capacities. Expansion Make sure your service provider of choice offers the option to expand your data storage in the event you need to do so. About the last thing you need to do is start all over with another backup service provider.Backup Service Providers
MozyHome (Win, Mac) Server Location(s): Headquartered in Seattle, Washington with offices in Pleasant Grove, Utah; London, England; Shanghai, China; Montreal, Canada; and Bangalore, India. Free Version: Yes. 2GB of Free Backup Space (No fees). Pricing Plans: As low as $4.95/month per computer for unlimited storage. Features: Encryption, data centers, file support, automatic backups, incremental backups, bandwidth throttling, multiple restore options, and pause/resume ability.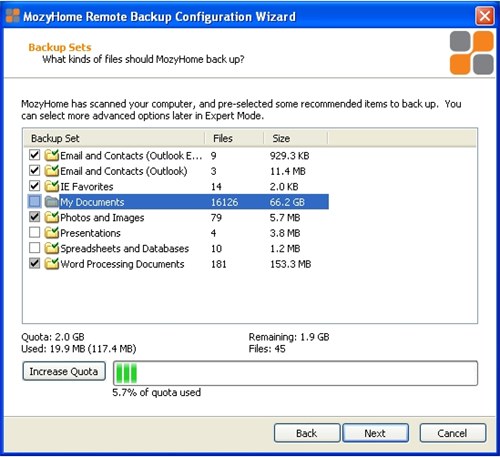 Carbonite (Win, Mac)
Server Location: USA (possibly Boston, MA).
Free Version: No. Free Trial Version is available (No credit card required). Pricing Plans: $54.95/yr per computer. No limits on backup storage capacity. Features:
Unlimited backup capacity, completely automatic, encrypted, easy file recovery, and incremental backups.
Carbonite (Win, Mac)
Server Location: USA (possibly Boston, MA).
Free Version: No. Free Trial Version is available (No credit card required). Pricing Plans: $54.95/yr per computer. No limits on backup storage capacity. Features:
Unlimited backup capacity, completely automatic, encrypted, easy file recovery, and incremental backups.
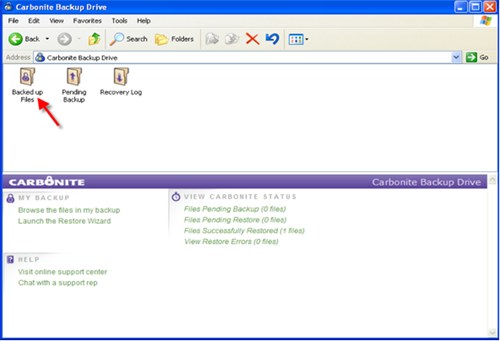 DropBox (Win, Mac, Linux)
Server Location: USA.
Free Version: Yes. Basic offers up to 2GB space.
Pricing Plans: Start at $9.99/month for 50GB up to $19.99/month for 100GB.
Features: File sync, file sharing, automatic online backup, restore previous versions, 30 days of undo history, web access, security and privacy, and mobile device access.
DropBox (Win, Mac, Linux)
Server Location: USA.
Free Version: Yes. Basic offers up to 2GB space.
Pricing Plans: Start at $9.99/month for 50GB up to $19.99/month for 100GB.
Features: File sync, file sharing, automatic online backup, restore previous versions, 30 days of undo history, web access, security and privacy, and mobile device access.
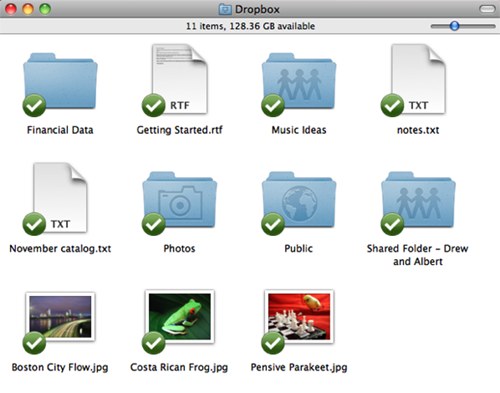 Acronis True Image (Win, Linux)
Server Location: USA, Europe, Asia.
Free Version: No. However, a Free Trial Version is available.
Pricing Plans: $4.95/month or $49.95/yr with up to 250GB storage available.
Features:
Disk imaging, file backups, full, incremental, and differential backups, and encryption.
Acronis True Image (Win, Linux)
Server Location: USA, Europe, Asia.
Free Version: No. However, a Free Trial Version is available.
Pricing Plans: $4.95/month or $49.95/yr with up to 250GB storage available.
Features:
Disk imaging, file backups, full, incremental, and differential backups, and encryption.
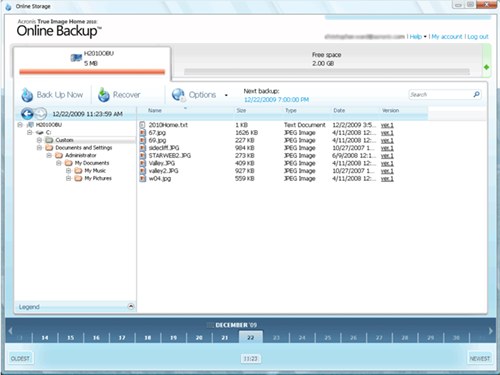 Jungle Disk (Win, Mac, Linux)
Server Location: USA (Atlanta, GA), Europe.
Free Version: No.
Pricing Plans: Personal starts at $2.00/month up to 5GB, then charged per GB. Business starts at $4.00/month for 10GB, then charged per GB. Cost includes unlimited number of computers.
Features: backup vaults, server-grade encryption, multi-way sync files, unlimited cloud drive storage, and automatic backups.
Jungle Disk (Win, Mac, Linux)
Server Location: USA (Atlanta, GA), Europe.
Free Version: No.
Pricing Plans: Personal starts at $2.00/month up to 5GB, then charged per GB. Business starts at $4.00/month for 10GB, then charged per GB. Cost includes unlimited number of computers.
Features: backup vaults, server-grade encryption, multi-way sync files, unlimited cloud drive storage, and automatic backups.
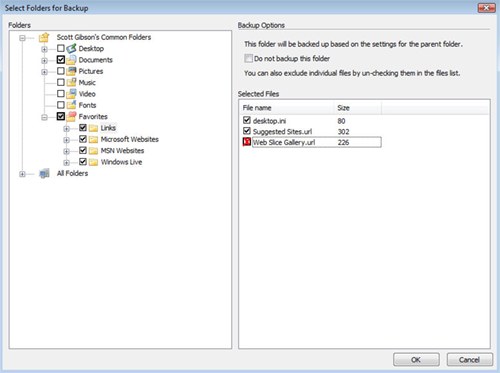 BackBlaze (Win, Mac)
Server Location: USA.
Free Version: No. However, a Free Trial Version is available.
Pricing Plans: $5.00/month per computer. Unlimited storage.
Features:
Backup external drives, automatically finds files, military-grade encryption, idle-time backup, scheduled backups, cloud storage scaling, web download restore, versioning, and activity reports.
BackBlaze (Win, Mac)
Server Location: USA.
Free Version: No. However, a Free Trial Version is available.
Pricing Plans: $5.00/month per computer. Unlimited storage.
Features:
Backup external drives, automatically finds files, military-grade encryption, idle-time backup, scheduled backups, cloud storage scaling, web download restore, versioning, and activity reports.
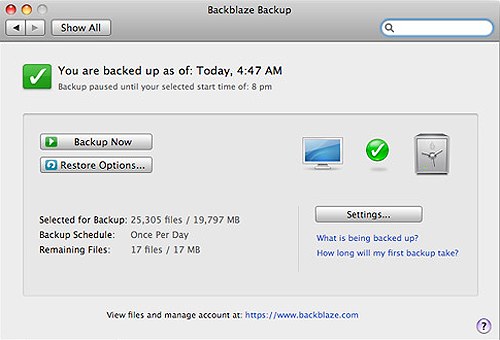 SpiderOak (Win, Mac, Linux)
Server Location: USA (possibly Northbrook, CA).
Free Version: Yes. Free for life. Up to 2GB. Full feature-set on unlimited computers.
Pricing Plans: $10/month per 100GB or $100/yr per 100GB.
Features: Backup, sync, share, access & storage, 100% zero-knowledge privacy, storage and time-saving de-duplication, automatic backup and scheduling, and historical versions.
SpiderOak (Win, Mac, Linux)
Server Location: USA (possibly Northbrook, CA).
Free Version: Yes. Free for life. Up to 2GB. Full feature-set on unlimited computers.
Pricing Plans: $10/month per 100GB or $100/yr per 100GB.
Features: Backup, sync, share, access & storage, 100% zero-knowledge privacy, storage and time-saving de-duplication, automatic backup and scheduling, and historical versions.
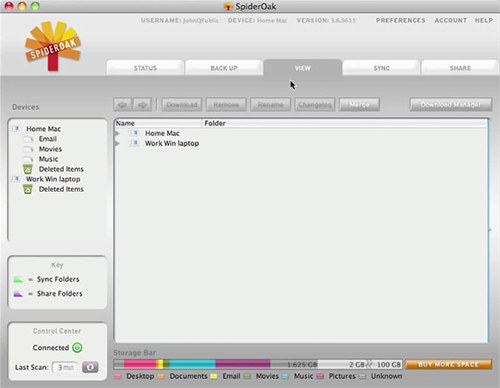 CrashPlan Central (Win, Mac, Linux)
Server Location: USA (possibly Minneapolis, MN).
Free Version: Yes. Free for personal use and automatically backs up your computers daily. Free 30-Day Trial of unlimited online backup.
Pricing Plans: Individual Unlimited Plans starting at $54/yr ($4.50/month) per computer or as low as $3.47/month for a longer contract. Family Unlimited Plans start at $100/yr ($8.33/month) or as low as $5.00/month for a longer contract.
Features: Automated backups, onsite & offsite, incremental & differential, same day recovery, remote retrieval, unlimited versioning, bandwidth throttling, encryption, and archive tampering detection.
CrashPlan Central (Win, Mac, Linux)
Server Location: USA (possibly Minneapolis, MN).
Free Version: Yes. Free for personal use and automatically backs up your computers daily. Free 30-Day Trial of unlimited online backup.
Pricing Plans: Individual Unlimited Plans starting at $54/yr ($4.50/month) per computer or as low as $3.47/month for a longer contract. Family Unlimited Plans start at $100/yr ($8.33/month) or as low as $5.00/month for a longer contract.
Features: Automated backups, onsite & offsite, incremental & differential, same day recovery, remote retrieval, unlimited versioning, bandwidth throttling, encryption, and archive tampering detection.
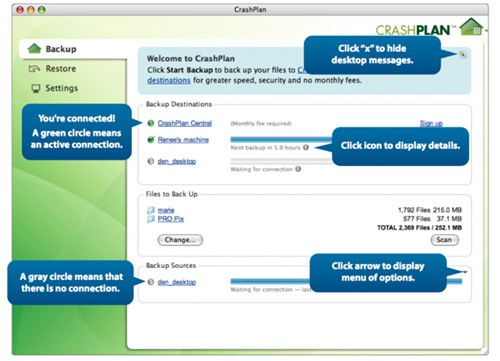 SugarSync (Win, Mac)
Server Location: USA (possibly San Mateo, CA).
Free Version: Yes. Free 2GB Plan (only two computers). There are also free 30-Day Trials.
Pricing Plans: Individual plans starting at $9.99/month or $99.99/yr for up to 60GB to $39.99/month or $399.99/yr for up to 500GB. Business plans include a limited introductory price of $29.99/month or $299.99/yr for 100GB and up to 3 users.
Features: Secure automatic encryption, sync without limits, seamless collaboration, file versioning, and remote access.
SugarSync (Win, Mac)
Server Location: USA (possibly San Mateo, CA).
Free Version: Yes. Free 2GB Plan (only two computers). There are also free 30-Day Trials.
Pricing Plans: Individual plans starting at $9.99/month or $99.99/yr for up to 60GB to $39.99/month or $399.99/yr for up to 500GB. Business plans include a limited introductory price of $29.99/month or $299.99/yr for 100GB and up to 3 users.
Features: Secure automatic encryption, sync without limits, seamless collaboration, file versioning, and remote access.
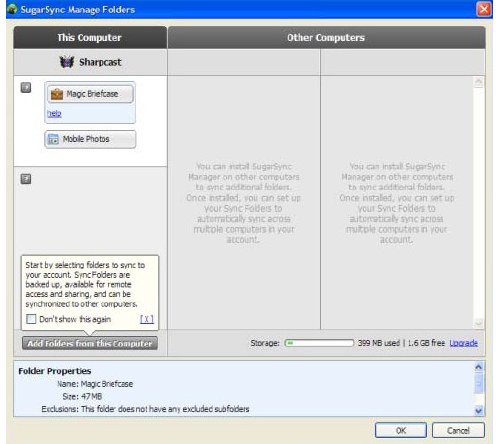 Backup via MobileMe (Win, Mac)
Server Location: USA (possibly Cupertino, CA).
Free Version: No. However, a 60-Day Free Trial is available.
Pricing Plans: $99/yr for 20GB combined email and file storage and up to 200GB monthly data transfer. Family Pack available for $149/yr.
Features: Automatic or manual backups, one step iLife backups, flexible backup plans, multiple backup destinations, incremental backups, file restoration, backup management, and shares backup to iDisk.
Backup via MobileMe (Win, Mac)
Server Location: USA (possibly Cupertino, CA).
Free Version: No. However, a 60-Day Free Trial is available.
Pricing Plans: $99/yr for 20GB combined email and file storage and up to 200GB monthly data transfer. Family Pack available for $149/yr.
Features: Automatic or manual backups, one step iLife backups, flexible backup plans, multiple backup destinations, incremental backups, file restoration, backup management, and shares backup to iDisk.
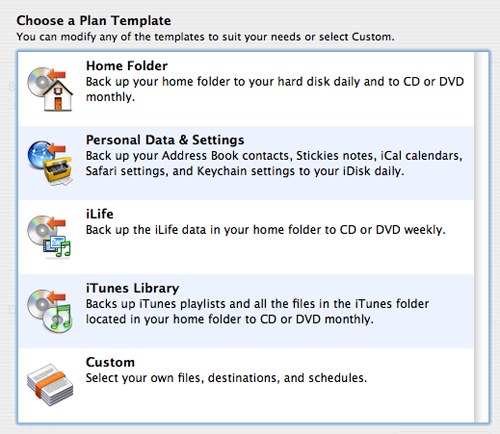 iBackup (Win, Mac)
Company: Pro Softnet Corp, an ASP Internet Solutions Provider.
Server Location: USA (possibly Calabasas, CA).
Free Version:No. However, 15-Day Free Trials are available.
Pricing Plans:Economy Plans start at $9.95/month ($99.50/yr) for 10GB. Enhanced Plans start at $14.95/month ($149.50/yr) for 15GB. Workgroup Plans and Pro Plans available.
Features: Incremental backups, data compression, enhanced encryption, automatic backups, snapshots, drag-n-drop, schedule backups, bandwidth throttling, sync, and automatic power off after scheduled backup.
iBackup (Win, Mac)
Company: Pro Softnet Corp, an ASP Internet Solutions Provider.
Server Location: USA (possibly Calabasas, CA).
Free Version:No. However, 15-Day Free Trials are available.
Pricing Plans:Economy Plans start at $9.95/month ($99.50/yr) for 10GB. Enhanced Plans start at $14.95/month ($149.50/yr) for 15GB. Workgroup Plans and Pro Plans available.
Features: Incremental backups, data compression, enhanced encryption, automatic backups, snapshots, drag-n-drop, schedule backups, bandwidth throttling, sync, and automatic power off after scheduled backup.
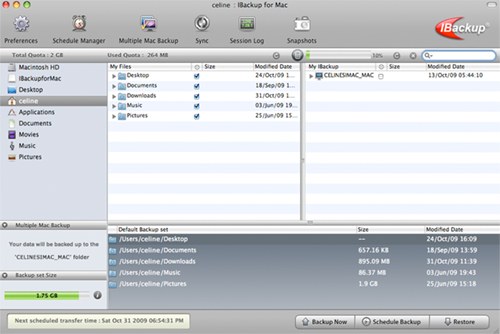 Memopal (Win, Mac, Linux)
Server Location: Europe (possibly based in Italy), USA, Asia.
Free Version: Yes. 3GB for personal use. E-mail required.
Pricing Plans:Personal Plan $49/yr for 200GB. Business Plans start at $48/yr for 10GB. Ability to increase storage for additional cost.
Features: Automatic backup, continuous real-time backups, access from anywhere, send large files over 1GB, versioning, encryption, cloud search, and privacy.
Memopal (Win, Mac, Linux)
Server Location: Europe (possibly based in Italy), USA, Asia.
Free Version: Yes. 3GB for personal use. E-mail required.
Pricing Plans:Personal Plan $49/yr for 200GB. Business Plans start at $48/yr for 10GB. Ability to increase storage for additional cost.
Features: Automatic backup, continuous real-time backups, access from anywhere, send large files over 1GB, versioning, encryption, cloud search, and privacy.
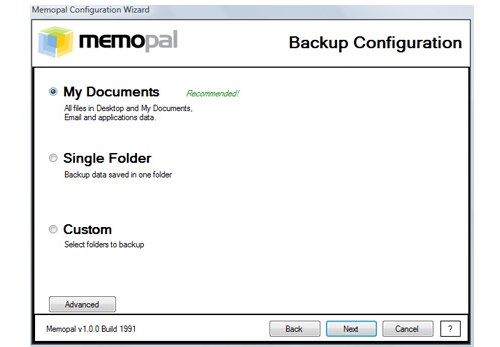 iDrive (Win, Mac)
Company: Pro Softnet Corp, an ASP Internet Solutions Provider.
Server Location: USA (possibly Calabasas, CA).
Free Version: Yes. Basic Plan includes 2GB full featured online backup.
Pricing Plans: Pro Personal is $4.95/month for 150GB. Pro Business is $9.95/month for 50GB.
Features: Incremental backups, data compression, enhanced encryption, mapped drive backup, automatic backups, drag-n-drop files, snapshots, schedule backups, and sync.
iDrive (Win, Mac)
Company: Pro Softnet Corp, an ASP Internet Solutions Provider.
Server Location: USA (possibly Calabasas, CA).
Free Version: Yes. Basic Plan includes 2GB full featured online backup.
Pricing Plans: Pro Personal is $4.95/month for 150GB. Pro Business is $9.95/month for 50GB.
Features: Incremental backups, data compression, enhanced encryption, mapped drive backup, automatic backups, drag-n-drop files, snapshots, schedule backups, and sync.
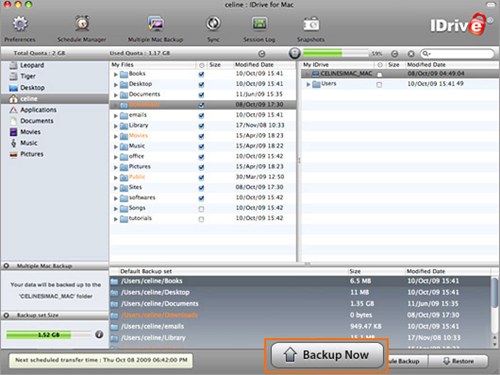 Comodo (Win)
Server Location: USA (possibly Jersey City, NJ), UK, Romania, Ukraine, India, and China.
Free Version: No.
Pricing Plans: Standard Plan Monthly $4.95/month for 10GB or Standard Plan Annual $50/yr (additional at $1/month for 2GB) for 10GB (additional at $10/yr for 2GB). Home User Plan $12/yr for 1GB (additional at $10/yr for 2GB).
Features: Secure and encrypted storage, automatic bandwidth management, schedule backups, incremental backups, and global access.
Comodo (Win)
Server Location: USA (possibly Jersey City, NJ), UK, Romania, Ukraine, India, and China.
Free Version: No.
Pricing Plans: Standard Plan Monthly $4.95/month for 10GB or Standard Plan Annual $50/yr (additional at $1/month for 2GB) for 10GB (additional at $10/yr for 2GB). Home User Plan $12/yr for 1GB (additional at $10/yr for 2GB).
Features: Secure and encrypted storage, automatic bandwidth management, schedule backups, incremental backups, and global access.
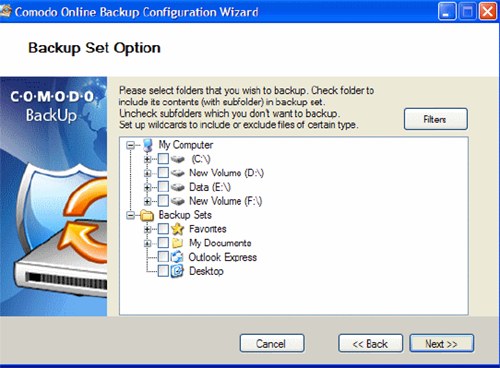 Remember, an online backup service should NOT be your only means of backing up data. This is a secondary means of data storage and not an alternate to the common methods already discussed.
Remember, an online backup service should NOT be your only means of backing up data. This is a secondary means of data storage and not an alternate to the common methods already discussed.
Further Resources
- Online Backup Services
- Five Best Online Backup Tools
- Mozy vs. Carbonite: Mac Backup Smackdown
- Online Backup Services - What to Look For
- Will Your Data Disappear When Your Online Storage Site Shuts Down?
Choice #3: Strategy
After deciding on your hardware, software, and reviewing online backup services, it’s time to develop your own backup strategy. Now, there might seem like there are too many methods to choose from, and every one of them might seem complicated. Let’s return to the original “Keep it Simple Strategy.” Baby steps before the sprint.Bare Minimum
Burn, label, put away. Repeat daily. If you only have 15 Minutes to spare and have a CD, DVD, and/or flash drive: begin by backing up all the files you used today on a CD, DVD, or flash drive. Make this a daily habit. For instance, you could create a burn folder on a Mac and then burn that folder at the end of the day. This creates a copy of some of your daily data. You’re off to a good start.Well-Prepared
"Bare Minimum" + Create initial bootable backup on external drive, move to offsite, and repeat incremental backups on a regular basis. If you have a couple of hours to kill and an external hard drive: You’ve developed a good habit of backing up files on a daily basis. However, it’s now time to create a clone or bootable backup of your entire drive to an external drive. This will likely take quite a few hours for the initial backup. Once completed, you need to move the external drive to either a different room, or better yet, an offsite location (relative’s home, safety deposit box, fire safe). The best part of creating the clone of your hard drive? Incremental backups take far less time than the initial hours spent on the first backup. Depending on your needs, the incremental backups can take place once a week, monthly, or biannually. Just remember that you’ll only have the data from your last backup. If your last backup was on the first of the month and it’s now the 15th and you need to restore your drive, you’ve lost all data that has changed between the first and the 15th (unless you’ve developed the "Bare Minimum" backup habit, which will lessen the loss).Extra Cautious
"Well-Prepared" + Create initial bootable backup on spare external drive and schedule incremental backups daily. If you have a couple of hours to kill and two external hard drives: Follow the “Well-Prepared” method, but add a spare external drive. Use this external drive to create another bootable backup that you don’t move to an offsite location. This drive will serve as a daily incremental backup that you can schedule to occur as often as you like. Then, alternate your external drives. Have you already implemented another backup method and still feel unsure you've covered all bases? Research some online backup service providers and sign up as a secondary or tertiary means of data storage. This offers yet another layer of protection for your data. Some service providers offer automatic, scheduled, and incremental backups that can run in the background and automate your backup strategy for you. Try a few methods and see what works best for you. Choosing one backup method, or a combination of any, will insure that your data is safe, secure, and available in case of a disaster.Further Resources
- Best Backup Methods
- Argentum - Windows Backup Guide
- What’s Your Backup Strategy?
- A Case Study in Backup Strategy
- The Tao of Backup
In Conclusion
At last, you’re ready to begin backing up your data. Don’t think of backing up as a chore anymore. Doing so results in procrastination. In fact, don’t think about backing up at all. The thing is, you need to take action to make your backup strategy work. Just do it and then repeat on a regular basis. It’s that simple.Further Reading
- How to Backup Files and Data with Backup Software and Online Resources
- Backup Your Mac
- 10 Data Backup, Storage, and Sharing Solutions
- Simple and Cost Effective Backup
- CNET Reviews of Backup Software

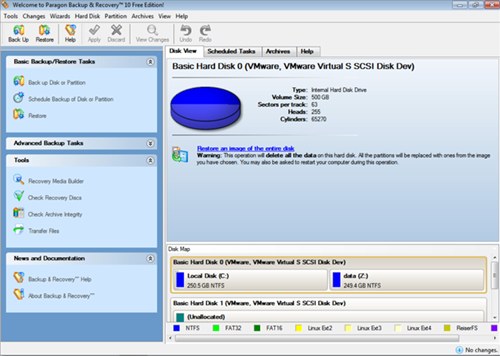
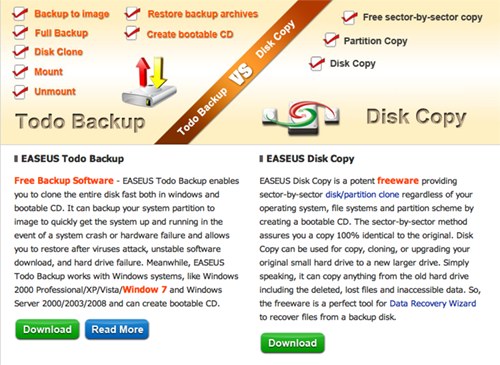
Nice List.
On my Mac I use TimeMachine and a external WesternDigital Drive with 2TB.
Configured as Raid and connected via Firewire.
Smooth, simple and fast.
cheers
stefan
Hey great article thanks, i keep saying ill do it i have super flexble file sync installed but no dam tasks for it, some good tips here thanks again
Personally I use fBackup on my local machine to back my entrire workspace to a NAS. Also I have various documents in Google Docs so I don’t need to worry about backing those up myself.
We use two options for both local and remote backups. We use Apples Time Machine for local backups of each machine which runs automatically.
For online backups, all important files and data is sent to Dropbox.com which is fantastic. Totally reliable and easy to use, it automatically links to folders and notes changes/amendments. Its also great for sharing files between users.
Very nice article. I used to use Mozy, but since Amazon S3 @ 15 cents/GB and you only pay for what you use – definitely the way to go. You can also use S3Fox (FF extension) to connect to your data.
– Jon
wow…this a great article…useful information..great help
Really nice list and a great article.
Who is the last man laughing? The one with the backup. :-)
Thanks for sharing the articles
Thanks for this useful list. I have heard only a few from this list. Thanks for the mention.
A good linux-specific backup utility is Keep. It’s a little old, but it works well.
There is another backup program for KDE in advanced development – I cannot find it for the life of me.
Another utility worth covering for those comfortable working in the CLI is Rsync. I use it for not only machine backups, but for website deployments as well – very powerful being able to script your backup plans.
For online backups I use the services provided by rsync.net – great service and price, and simply rsync everything into the cloud for a secondary online backup – alongside an external USB drive backup.
A really good article.
wow…………. Its imaging…….that’s nice…..
Nice article. I use Super Flexible File Synchronizer for backups on a second drive and on online service. Sometimes I look for a possible better solution, but I stay with my favorite since years. Now also available for Mac.
Thanks very much for doing that information! I figured, as public documents, those should be available somewhere, but I had no idea where to start. And yeah, FoL would be my guess as the one that might be affected, since I know they’ve gone through several leadership changes.
nice website i found your web page on a google search
Please, can you PM me also to tell me few much more thinks about this, I am really fan of the blog…
I’m not truly as well familiar with this subject. I even more so just prefer to pay a visit to blogs for layout tips and things like that. But you really manufactured a subest that i ordinarily care absolutely nothing about pretty exciting. This can be a amazing web page to model mine right after. I wish you do not mind if i bookmark your internet site, making sure that i can quickly stumble on it once more at the future. Cheers
This was a great post for me on a personal level. Ive been involved in storage facilities most of my life so a lot of what youve said has sung true to me. Thanks
hi i found your content pretty informative likewise i might suggest this site regarding repairing laptops laptoprepairguide.endustriciyiz.net
Seems to me that a combination of both is sensible. I use the free version of Syncplicity, which automatically uploads files in my pre-defined folder, a flash drive which I carry around with me and two HDD, one on the laptop, the other external.