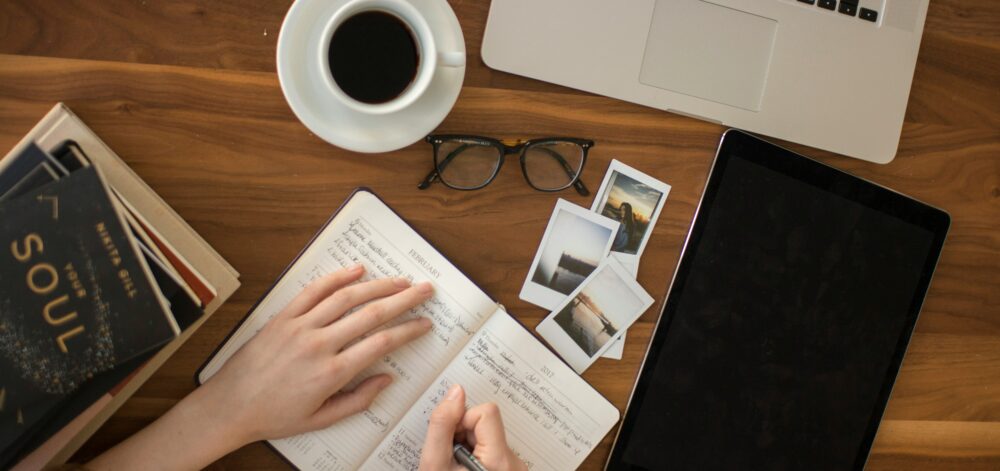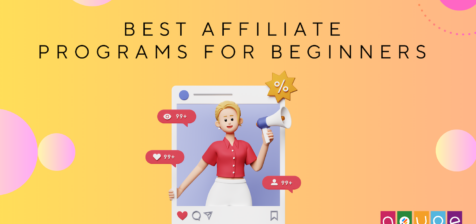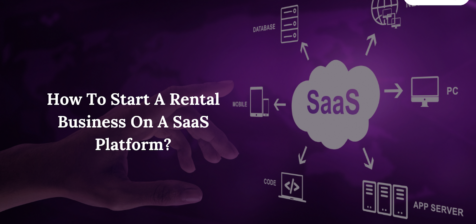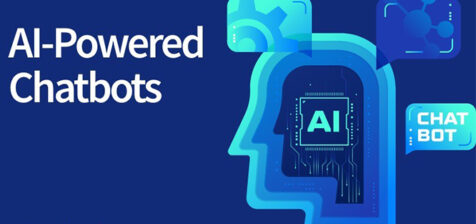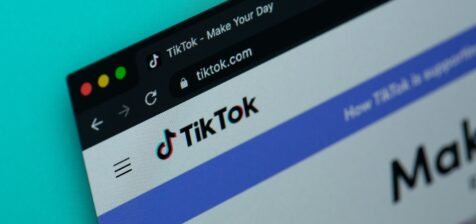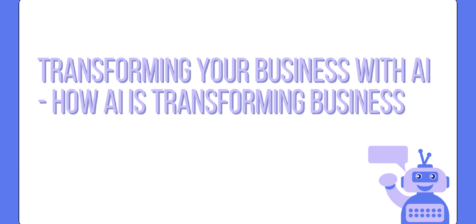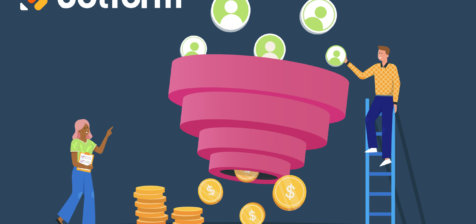The Best Figma Fonts of 2024
Fonts are more than just text characters; they shape the user experience. From guiding users through your interface to conveying brand personality, fonts are vital to design. However, ...
Best Affiliate Programs for Beginners
Affiliate marketing introduces a significant challenge for beginners: identifying the best affiliate programs. Making the wrong choice among the many high-paying options might set you ...
Top 9 Online Form Builders of 2024
From designing easy-to-read forms that your prospects want to fill out, to data-collection forms that help with webinar registration, reservations, and contact tracing, it’s important ...
How To Start A Rental Business On A SaaS Platform?
Starting a rental business on a SaaS platform is a lucrative venture, towards the growing trend of the sharing economy and digital transformation. Whether you plan to rent out ...
AI-Powered Customer Insights: A Game-Changer for Businesses
Customer research is an essential part of any business process. It gives companies insight into how the audience interacts with their specific products or services while also ...
3 skills to Beat AI and Thrive as a Designer
Have you seen the photo called “PSEUDOMNESIA: The Electrician”? It’s visually arresting; sure. But that’s not all. The photo won a major photography award in March ...
How is AI adoption transforming the healthcare industry?
Today healthcare leaders in both public and private sectors work to utilize the emerging and latest AI technologies to enhance patient experiences, reduce costs, and improve patient ...
10 Best Practices for an Effective Leadership Communication
People who communicate effectively are the backbone of successful teams and organizations. In every workplace, communication sets the mood and defines a culture which influences the ...
Unveiling the Power of User Reviews in E-commerce
Gone are the days when consumers relied solely on advertising and product descriptions to make purchasing decisions. Now, they turn to user reviews to determine the quality, ...
A WordPress Agency Advises On SEO Migrations
When you’ve invested a lot of time and resources in a new website design, the last thing you want to happen is to start optimizing the restructured site from scratch. In fact, nothing ...
Harnessing the Power of Pay-Per-Call in Local Marketing Campaigns
As the number of smartphone users rises and our phones become indispensable for connecting with people and businesses, pay-per-call marketing emerges as the most pertinent and ...
Tips for Designing a Winning Restaurant Website
Your restaurant’s website is often the first interaction potential diners have with your brand. A well-designed website can entice visitors, spark appetites, and ultimately drive ...
The Role of Chatbots and AI in B2B Customer Service: Improving the Customer Experience
Today’s world of technology has pushed us into a whirlwind of what many think as “impersonalized non-human interaction”. While it is true that technology has made life easier, many are ...
Elevating Testing Standards: A Deep Dive into Generative AI Testing
It is now more important than ever to guarantee the function, reliability, and general quality of software programs. By applying methodical procedures and approaches to assess and ...
Navigating Expansion: How to Determine if it’s the Right Move for Your Business
Growth is necessary to remain competitive and stay relevant as a business. However, while expansion can be an exciting time, it can also be daunting, especially if you grow too quickly ...
Why TikTok Has Become the Dream Platform for Marketers in 2024?
With its ability to reach diverse audiences at the same time, TikTok can propel your branding game using various TikTok audience engagement strategies. It’s a savior of many small ...
How AI is Transforming Business
Everyone knows that the continuous advancement in Artificial Intelligence has taken over numerous fields of human life, and business is one of those fields. With the advanced ...
How to Automate your Lead Pipeline using Jotform: A Step-by-Step Guide
If you are someone who is trying to generate more and more leads and wants to quickly convert them into paying clients, you are not alone. There are many of us doing the same. So what ...
6 Creative Real Estate Marketing Ideas to Boost Traffic To Your Listings
As a real estate agent, you’re in control of your own business. You’re the captain of a starship in which you’re the only crew member. That means everything from sales to content to ...