ConceptShare gives Collaboration that Push
Virtually every designer out there has to collaborate at some point. Whether that's with other designers, other creative pros or clients, you'll need to share your work and get feedback or insight. Too many creatives are still forcing themselves and their clients to use email to review work. But email is horribly inefficient. It immediately produces miscommunication (i.e. Client: Move the logo a bit over the to left. Designer: I wonder how much over to the left?). And as soon as more than two people are involved in the review process the entire review-by-email process starts to drown in a tsunami of reply-to-all email threads where multiple items are being discussed, midunderstood and often ignored in the ensuring cluter and chaos.
Instead, why not use ConceptShare? With ConceptShare, you can share your creative work with colleagues or clients, get feedback and have discussions.
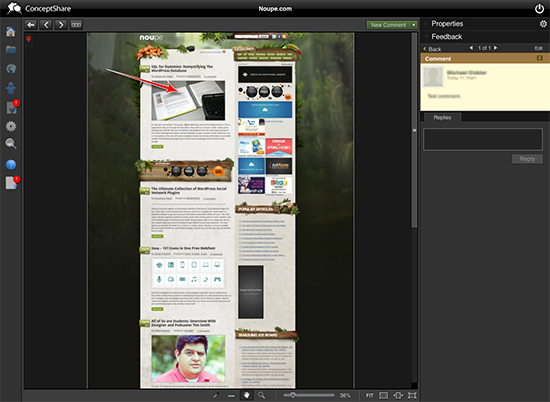
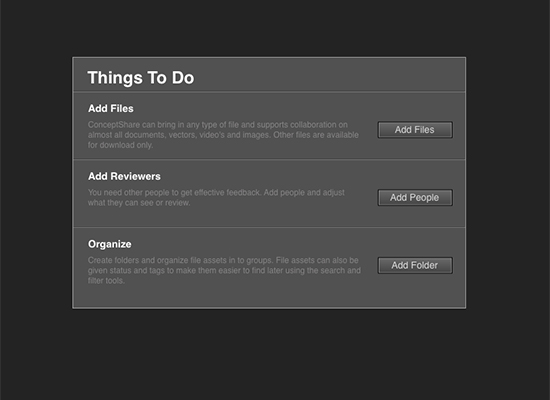 Once you've named your workspace, you'll get the option to add files or reviewers. Adding files is simple. You can upload a file from your computer, grab website screenshots, or link to an external URL. You can upload a huge number of different file types, including video, PSD files, and more. ConceptShare will automatically process and convert files that aren't viewable in the browser (like turning PSD files into image files), so that they can be marked up within your workspaces.
Once you've named your workspace, you'll get the option to add files or reviewers. Adding files is simple. You can upload a file from your computer, grab website screenshots, or link to an external URL. You can upload a huge number of different file types, including video, PSD files, and more. ConceptShare will automatically process and convert files that aren't viewable in the browser (like turning PSD files into image files), so that they can be marked up within your workspaces.
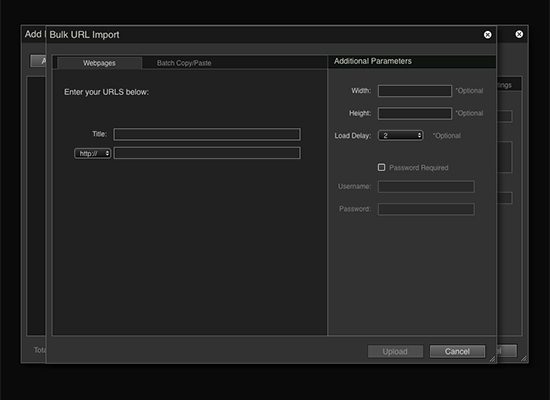 If you're adding interactive flash files or video, you'll get a host of different options, including the ability to markup files on a frame-by-frame basis. You also get markers for each comment you leave, allowing you to skip directly to that point in the video, rather than having to watch the whole thing to see the comments. Interactive assets (like Flash ads) can be broken down into frames based on custom settings.
If you're working with multi-page documents, like catalogs or brochures, there are additional viewing tools, including a magazine-style layout where you can view pages side by side. If you leave a comment that spans two pages and another reviewer goes to look at that comment, they'll automatically be switched to the two-page view.
If you're adding interactive flash files or video, you'll get a host of different options, including the ability to markup files on a frame-by-frame basis. You also get markers for each comment you leave, allowing you to skip directly to that point in the video, rather than having to watch the whole thing to see the comments. Interactive assets (like Flash ads) can be broken down into frames based on custom settings.
If you're working with multi-page documents, like catalogs or brochures, there are additional viewing tools, including a magazine-style layout where you can view pages side by side. If you leave a comment that spans two pages and another reviewer goes to look at that comment, they'll automatically be switched to the two-page view.
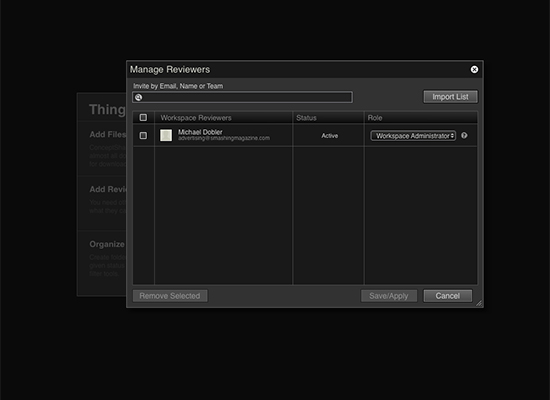 Once you've got some files added to your workspace, you'll want to add other reviewers. There are a few default permissions settings you can choose from when setting up new users: administrator, commentor, and view only. But the great thing here is that you can create your own custom roles for users, and set permissions individually. You can even restrict access to particular markup tools, making it simpler for less technical reviewers to work within ConceptShare.
Once you've got some files added to your workspace, you'll want to add other reviewers. There are a few default permissions settings you can choose from when setting up new users: administrator, commentor, and view only. But the great thing here is that you can create your own custom roles for users, and set permissions individually. You can even restrict access to particular markup tools, making it simpler for less technical reviewers to work within ConceptShare.
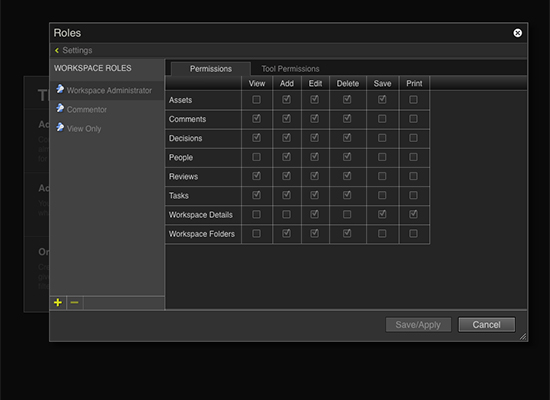
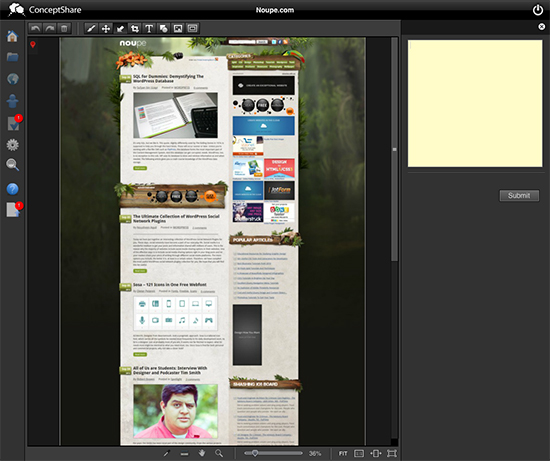
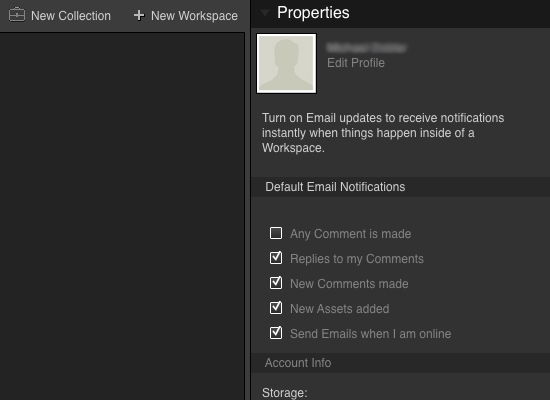 Navigation is very intuitive, though it can take a bit of getting used to. Rather than just clicking on assets to open them, you’ll either need to double-click or click the gear in the upper right corner to get a menu with options to open the workspace or file, as well as a number of other options for working with the file. Once you’re used to this UI pattern (which only takes using it a few times), it makes sense and doesn’t hinder the user experience. And in addition to the option to open, you’ll also get options for downloading assets, archiving, the workspace or asset URL, and much more.
If you’re working with a larger number of files, there are intuitive searching and browsing features that make it easy to find what you’re looking for. Built-in tree view makes it easy to find files, as does the grid view browser.
The Decision Manager is a fantastic addition that many proofing tools don’t include. Getting to it isn’t the most intuitive thing, though. Rather than accessing it directly through the Decisions menu, you’ll need to set up decisions through the Settings panel. Once the Decision has been defined, then you can access and approve it through the Decisions menu.
Conclusion: Overall, ConceptShare is incredibly easy to use and makes a valuable addition to your workflow. There are mutliple account types available, including a “Project” account, that’s just $5 per user per month, or a “Group” plan, that’s $25 per user per month. The Project account doesn’t include support for video, but the Group plan does. If you want to be able to create custom roles, you will want to sign up for the Group plan either. There’s also a “Professional” plan that they can customize to fit your workflow (you’ll need to contact them for pricing).
Navigation is very intuitive, though it can take a bit of getting used to. Rather than just clicking on assets to open them, you’ll either need to double-click or click the gear in the upper right corner to get a menu with options to open the workspace or file, as well as a number of other options for working with the file. Once you’re used to this UI pattern (which only takes using it a few times), it makes sense and doesn’t hinder the user experience. And in addition to the option to open, you’ll also get options for downloading assets, archiving, the workspace or asset URL, and much more.
If you’re working with a larger number of files, there are intuitive searching and browsing features that make it easy to find what you’re looking for. Built-in tree view makes it easy to find files, as does the grid view browser.
The Decision Manager is a fantastic addition that many proofing tools don’t include. Getting to it isn’t the most intuitive thing, though. Rather than accessing it directly through the Decisions menu, you’ll need to set up decisions through the Settings panel. Once the Decision has been defined, then you can access and approve it through the Decisions menu.
Conclusion: Overall, ConceptShare is incredibly easy to use and makes a valuable addition to your workflow. There are mutliple account types available, including a “Project” account, that’s just $5 per user per month, or a “Group” plan, that’s $25 per user per month. The Project account doesn’t include support for video, but the Group plan does. If you want to be able to create custom roles, you will want to sign up for the Group plan either. There’s also a “Professional” plan that they can customize to fit your workflow (you’ll need to contact them for pricing).
What is ConceptShare?
In a nutshell they have taken the pen and paper review experience and put it into the browser. It makes it easy to share, view and playback any type of work (images, documents, web, audio, interactive, video). It makes it easy (yes, even for clients) to provide feedback by marking on top of the work. And it makes it easy for everyone to understand each other (Designer: I understand how much over to the left you want me to move the logo). The bottom line value is that ConceptShare significantly reduces miscommunication from the review process. Resulting in fewer mistakes, change requests and revisions.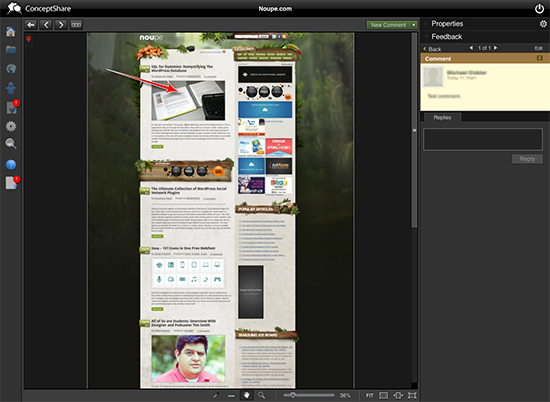
Setting up ConceptShare in a few steps
Getting started with ConceptShare is easy. Once you've signed up for an account, you'll get a screen prompting you to create a new workspace. Each project you work on should have its own workspace within the overall ConceptShare dashboard, to keep things organized. This also simplifies setting permissions on each project (more on permissions in a minute).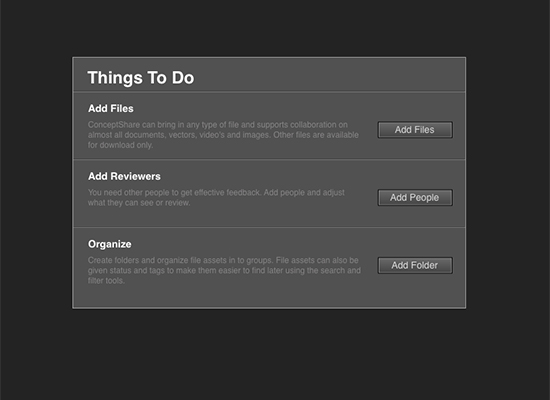 Once you've named your workspace, you'll get the option to add files or reviewers. Adding files is simple. You can upload a file from your computer, grab website screenshots, or link to an external URL. You can upload a huge number of different file types, including video, PSD files, and more. ConceptShare will automatically process and convert files that aren't viewable in the browser (like turning PSD files into image files), so that they can be marked up within your workspaces.
Once you've named your workspace, you'll get the option to add files or reviewers. Adding files is simple. You can upload a file from your computer, grab website screenshots, or link to an external URL. You can upload a huge number of different file types, including video, PSD files, and more. ConceptShare will automatically process and convert files that aren't viewable in the browser (like turning PSD files into image files), so that they can be marked up within your workspaces.
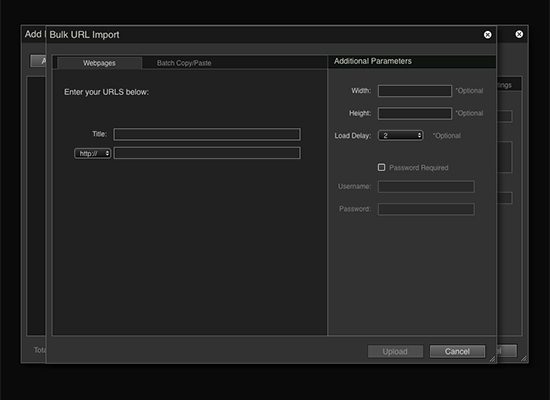 If you're adding interactive flash files or video, you'll get a host of different options, including the ability to markup files on a frame-by-frame basis. You also get markers for each comment you leave, allowing you to skip directly to that point in the video, rather than having to watch the whole thing to see the comments. Interactive assets (like Flash ads) can be broken down into frames based on custom settings.
If you're working with multi-page documents, like catalogs or brochures, there are additional viewing tools, including a magazine-style layout where you can view pages side by side. If you leave a comment that spans two pages and another reviewer goes to look at that comment, they'll automatically be switched to the two-page view.
If you're adding interactive flash files or video, you'll get a host of different options, including the ability to markup files on a frame-by-frame basis. You also get markers for each comment you leave, allowing you to skip directly to that point in the video, rather than having to watch the whole thing to see the comments. Interactive assets (like Flash ads) can be broken down into frames based on custom settings.
If you're working with multi-page documents, like catalogs or brochures, there are additional viewing tools, including a magazine-style layout where you can view pages side by side. If you leave a comment that spans two pages and another reviewer goes to look at that comment, they'll automatically be switched to the two-page view.
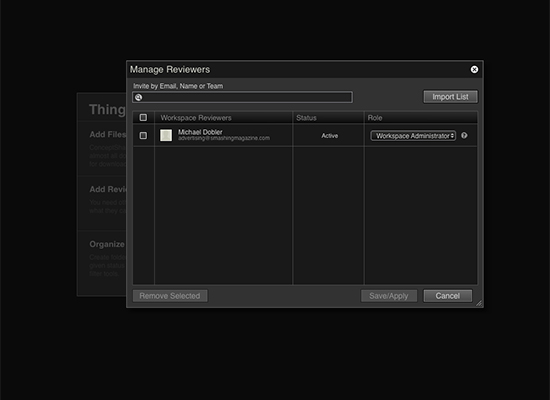 Once you've got some files added to your workspace, you'll want to add other reviewers. There are a few default permissions settings you can choose from when setting up new users: administrator, commentor, and view only. But the great thing here is that you can create your own custom roles for users, and set permissions individually. You can even restrict access to particular markup tools, making it simpler for less technical reviewers to work within ConceptShare.
Once you've got some files added to your workspace, you'll want to add other reviewers. There are a few default permissions settings you can choose from when setting up new users: administrator, commentor, and view only. But the great thing here is that you can create your own custom roles for users, and set permissions individually. You can even restrict access to particular markup tools, making it simpler for less technical reviewers to work within ConceptShare.
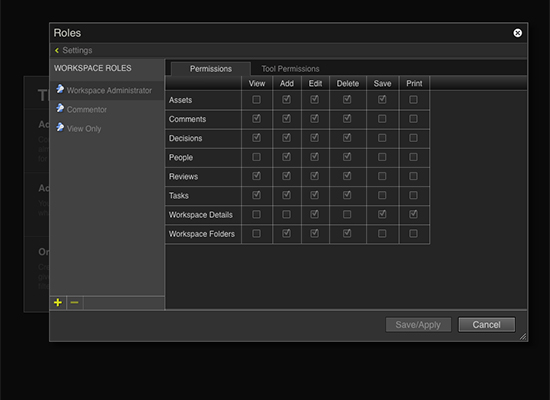
ConceptShare Makes Review Quick & Easy
Once you have your assets uploaded and your reviewers included within the workspace, you'll really see what ConceptShare can do. The entire point of ConceptShare is to make it simpler for you to manage the proofing and feedback process with your clients or other stakeholders in your projects. And this is what they really excel at. Email notifications are a great way to stay on top of things. When someone leaves a comment, you can be notified by email (email permissions can be configured for each workspace), as well as getting notifications when a comment is replied to from within ConceptShare. This makes it simple to stay on top of what's happening within the review process without having to login every time. ConceptShare offers tons of tools for helping you markup your work. There's a pointer, pen, crop tool and highlighter, and they all work on print, web, and even video assets. There are visual cues throughout the app that make it easier to see the things that need attention, whether they're comments or assets.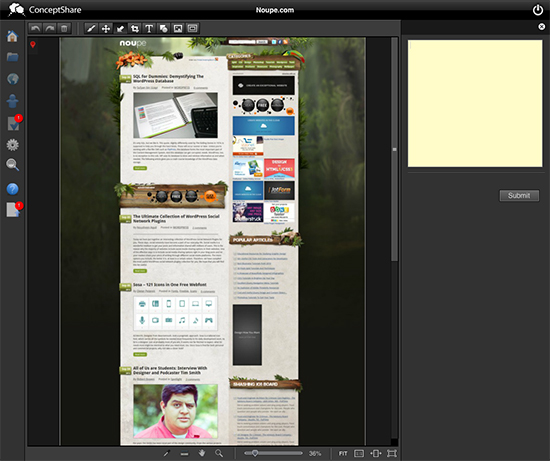
ConceptShare: More Than Just Feedback
ConceptShare has been working to add additional project management tools to their workflow, too. You can now create tasks directly from comments. This way you can track what actually needs to be done, rather than having to wade through comments and discussions to figure out what's left to do. Those tasks can even be assigned to individual users within ConceptShare, just like most major project management tools allow. The delineation between comments and tasks really makes it a much more useful tool than many proofing apps out there. Another really useful feature ConceptShare has is the review summary. The review summary shows you everything that has taken place within the review, including all comments, assets, and revisions. This also serves as an audit trail for those inevitable times when a client claims they did or didn't request a particular change. Being able to easily refer them to a report that shows them exactly what was said around a particular asset. Other useful features within ConceptShare abound. Some reviewers have been using it to share files. You have the option to include the original source file, even if it's converted to an anotatable format by ConceptShare, and other users (with the proper permissions) can then download those source files. It's a great option for teams with multiple creatives. Need to compare different assets or versions side by side? You can do that, too, with either a Split Screen Mode or Onion Skinning Mode. There’s even a pixel-to-pixel compare tool that makes it easy to see exactly what the differences are between two versions of the same file. The ConceptShare UI is slick and very easy to use. Email notification options are front-and-center, making it easy to change exactly when you get an email. You can get an email when any comment is made, a comment is replied to, new comments are made, or when new assets are added. You can set email notification options for the entire account or for individual workspaces.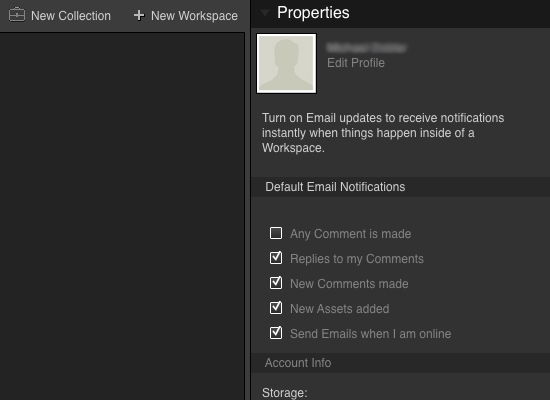 Navigation is very intuitive, though it can take a bit of getting used to. Rather than just clicking on assets to open them, you’ll either need to double-click or click the gear in the upper right corner to get a menu with options to open the workspace or file, as well as a number of other options for working with the file. Once you’re used to this UI pattern (which only takes using it a few times), it makes sense and doesn’t hinder the user experience. And in addition to the option to open, you’ll also get options for downloading assets, archiving, the workspace or asset URL, and much more.
If you’re working with a larger number of files, there are intuitive searching and browsing features that make it easy to find what you’re looking for. Built-in tree view makes it easy to find files, as does the grid view browser.
The Decision Manager is a fantastic addition that many proofing tools don’t include. Getting to it isn’t the most intuitive thing, though. Rather than accessing it directly through the Decisions menu, you’ll need to set up decisions through the Settings panel. Once the Decision has been defined, then you can access and approve it through the Decisions menu.
Conclusion: Overall, ConceptShare is incredibly easy to use and makes a valuable addition to your workflow. There are mutliple account types available, including a “Project” account, that’s just $5 per user per month, or a “Group” plan, that’s $25 per user per month. The Project account doesn’t include support for video, but the Group plan does. If you want to be able to create custom roles, you will want to sign up for the Group plan either. There’s also a “Professional” plan that they can customize to fit your workflow (you’ll need to contact them for pricing).
Navigation is very intuitive, though it can take a bit of getting used to. Rather than just clicking on assets to open them, you’ll either need to double-click or click the gear in the upper right corner to get a menu with options to open the workspace or file, as well as a number of other options for working with the file. Once you’re used to this UI pattern (which only takes using it a few times), it makes sense and doesn’t hinder the user experience. And in addition to the option to open, you’ll also get options for downloading assets, archiving, the workspace or asset URL, and much more.
If you’re working with a larger number of files, there are intuitive searching and browsing features that make it easy to find what you’re looking for. Built-in tree view makes it easy to find files, as does the grid view browser.
The Decision Manager is a fantastic addition that many proofing tools don’t include. Getting to it isn’t the most intuitive thing, though. Rather than accessing it directly through the Decisions menu, you’ll need to set up decisions through the Settings panel. Once the Decision has been defined, then you can access and approve it through the Decisions menu.
Conclusion: Overall, ConceptShare is incredibly easy to use and makes a valuable addition to your workflow. There are mutliple account types available, including a “Project” account, that’s just $5 per user per month, or a “Group” plan, that’s $25 per user per month. The Project account doesn’t include support for video, but the Group plan does. If you want to be able to create custom roles, you will want to sign up for the Group plan either. There’s also a “Professional” plan that they can customize to fit your workflow (you’ll need to contact them for pricing).
[Disclaimer: This post is a sponsored review. The opinions expressed are the author's only.]
(dpe)
How does conccept share compare fo noteable?
Not relevant to the article, but your feed is down (404): http://feeds.feedburner.com/Noupe