How to Create Content Access Levels in WordPress
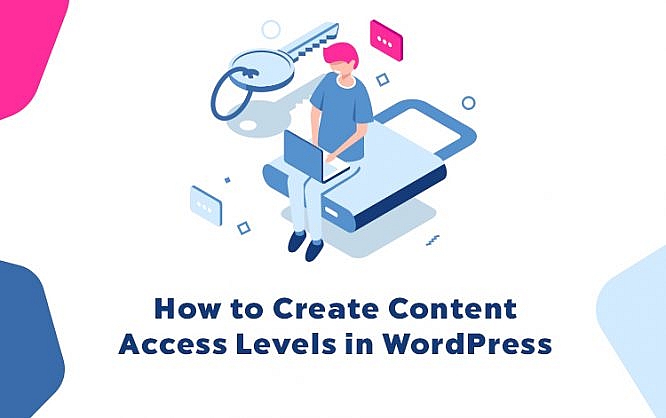
Content access levels refer to sets of content permission allowing you to decide which content your members could or couldn’t see.
It helps deliver premium content to your members and customers easily. You can also ask users to pay and upgrade their member levels to view restricted content.
Membership plugins instantly come to mind when you seek out a WordPress access levels solution. Do you know that you can also manage users’ access permission with a password protection plugin?
In this tutorial, we will look at how to create WordPress access levels using both membership plugin and password protection plugin, namely Simple Membership and Password Protect WordPress (PPWP) Pro.
Create Access Levels Using Simple Membership Plugin
Installed on over 40 thousand WordPress sites and receiving a 4.4-star rating, Simple Membership clearly solves a problem when it comes to creating and controlling the content accessibility.
Once registering and becoming a member on your website, visitors will be assigned membership levels. To start using the plugin to add access levels for these members, you need to take the following 3 steps:
Step 1: Install the Simple Membership plugin
1- Go to Add New under Plugins in your WordPress admin dashboard
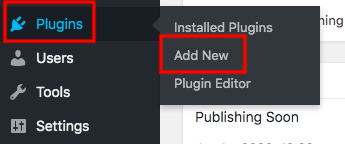
2- Type “simple membership” in the keyword box
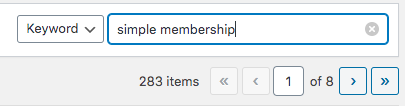
3- Click Install and Activate buttons
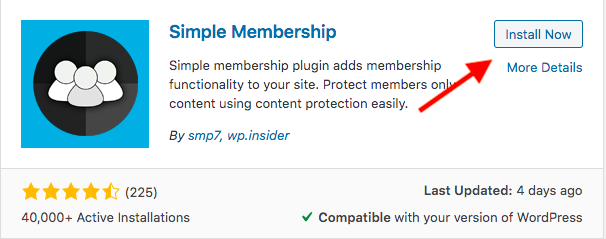
Upon installation and activation, the plugin will be inserted directly into your admin navigation menu.
Step 2: Add a new membership level
1- Head to WP Membership in the left sidebar
2- Choose the Membership Levels section
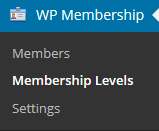
3- Click on Add New
4- Fill the new level’s details such as its name and the access duration then choose the default role
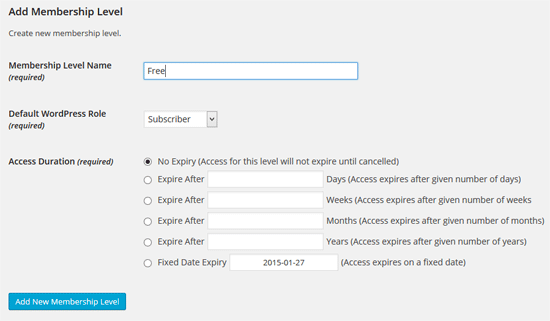
The duration time controls how long members of that default level have access to the protected content. You can generate numerous membership levels on your WordPress site, e.g. Customer, Shop Manager, and SEO Editor.
Step 3: Protect pages and posts using Simple Membership plugin
The next step is securing your content and authorizing members of specific levels to access it.
1- Visit Pages or Posts and choose your desired post or page
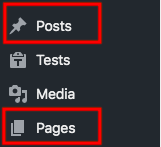
2- Find the Simple WP Membership Protection section at the bottom of the post’s edit screen
3- Tick on “Yes, Protect this content” option
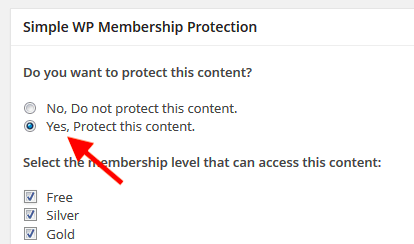
4- Select the membership levels granted access to this content
5- Save your changes
Now, your private post becomes visible to logged-in users with the right membership levels only. Others will see a message saying that the content is protected when attempting to view it. They must upgrade their membership in order to access the post.
Besides membership plugins, you can also create and modify access levels for users with password protection plugins.
Why Creating WordPress Access Levels with Password Protection Plugins
When you use a password protection plugin to create access levels, users don’t have to sign up or log in to see the secure content. They just need to enter the correct password and unlock the protected pages or posts.
It makes sense when online course providers create membership websites since they help control students, manage teachers, and secure learning materials. For small businesses, it’s too complicated to create a membership site and take a bunch of settings and configurations
There are not many password protection plugins providing content access level functionality. Password Protect WordPress Pro proves the most powerful tool. Those using the higher-level password are able to unlock the lower level content.
You can both modify permission levels for your content and edit passwords in only one place too.
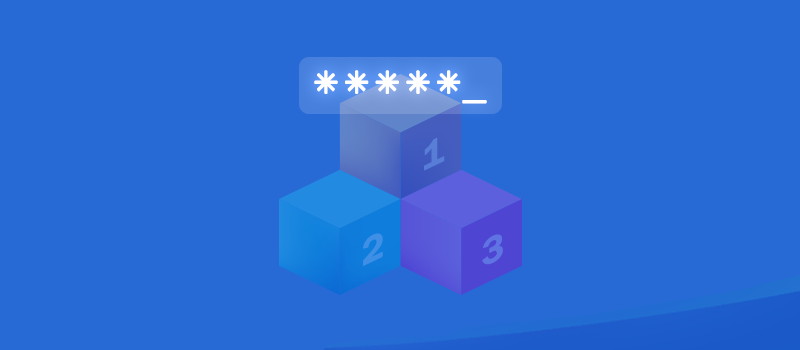
There are 3 steps you need to take when using the plugin to apply access levels to your content. Firstly, set up category access levels. Then, password protect levels. Finally, manage your passwords.
How to Create Content Access Levels Using Password Protect WordPress (PPWP) Pro
Organize your categories by levels
Instead of securing and assigning levels to individual posts, you can sort them by categories, get up these categories by levels, then password protect these levels.
Not all categories are equal in value. Some low-level categories can be offered for free whereas other higher-level ones ask for users’ payment or subscriptions. Those having access to the higher-level category are definitely able to view all content in lower-level categories too.
Before you start creating access levels for categories, download and install Password Protect WordPress (PPWP) Pro plugin and its Password Access Levels extension.
To assign permission levels to your categories, firstly, create a base including all categories that you want to restrict access to. These 6 steps show you how to do that:
1- Head to the Access Levels section under Password Protect WordPress menu and open a popup screen
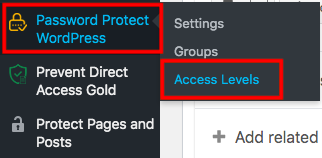
2- Click “Add New”
3- Fill in the form with the base name as well as its description
4- Select the post type. It can be Posts, Products, or any custom post types.
5- Choose base categories from a dropdown list
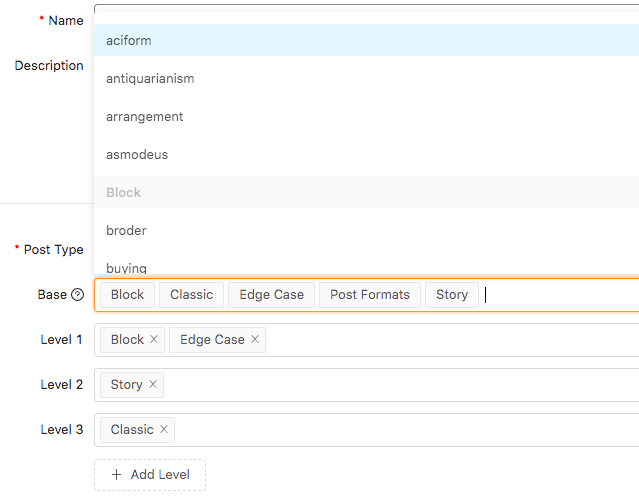
6- Set a level for each category. In the example above, Classic category will have a higher level than Story or Block categories.
Once unlocking the Classic category, users are allowed to view all content in Story or Block category without having entering passwords.
You should notice that each category must belong to a level only. Additionally, if you don’t set levels to any category in the base list, it will be assigned the Level 0 - the lowest level - by default.
It’s possible for you to choose WooCommerce product categories or any other custom post type categories and assign access levels to them.
After setting levels for base categories, start password protecting them in the Manage Password tab.
Password protect multiple Post & WooCommerce Product categories
Other password protection plugins permit you to lock one category at a time. Access Levels extension, meanwhile, enables you to password protect various categories at the same time by levels. In other words, if you shield a level with a password, all categories belonging to that level will be protected simultaneously.
To password protect WordPress post or WooCommerce product categories by levels, follow the guide below:
1-Go to the Add New Passwords tab in the Access Level popup screen
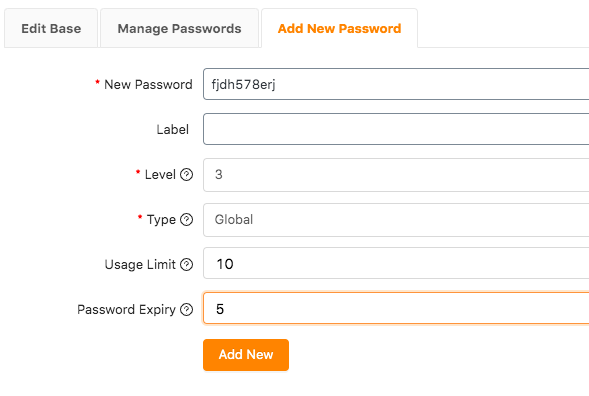
2- Enter your password
3- Fill in the level of which you want to password protect categories
4- Decide password types. Global passwords mean any person with this password can see the private categories. In case you choose password roles, only certain roles using that password are able to open the content.
5- Provide password usage limits, which will be explained in below
6- Type password expiration time in the Password Expiry box
From the example above, all posts within level 3 categories are secure with a password now. When users enter the password to unlock one of these posts, they can access other posts in that category as well as posts of categories in levels 1 and 2 automatically.
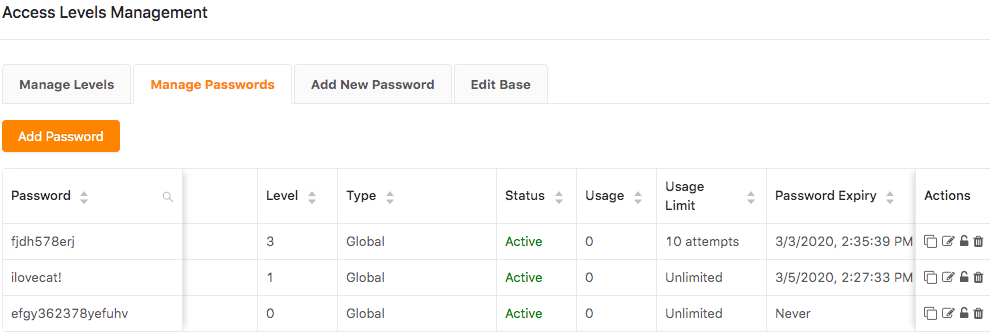
Once adding a new post to a protected category, the post will have the protection you specified for that category. This post will have the same passwords as other posts in the category as well as posts in other categories of the same level.
Manage your passwords
The ultra-cool is that you can manage and customize your password easily using PPWP Pro.
Expire passwords by usage or date
You can set usage limits or expiration time for each password. This means your passwords will become invalid after a certain usage or a period of time. It proves useful in many cases. You can provide users with the password for free in a given time then expire it. Users should pay in order to keep accessing your premium content.
Set multiple passwords per level
Password Protect WordPress Pro enables you to create as many passwords for a level as you would like to. So you can set different passwords and share with your users.
What’s more, you can apply user roles for passwords. While the global passwords authorize all types of users to enter the password form, user role passwords let specifically logged in user roles to view the private content.
Make Use of WordPress Content Access Levels
Access levels allow you to deliver premium content to users efficiently. You can create access levels for your WordPress content using either membership plugins or password protection plugins.
Simple Membership helps restrict non-logged in members from accessing your private content. However, setting up a membership website and creating member levels might take you a lot of time.
Password Protect WordPress Pro and its Access Levels extension make it easy for you to create levels for categories and then password protect them. Those who can open content in a category are able to see the content of other categories of the same level as well as lower levels. You can password protect a level with various passwords as well as managing all your settings in one place.
Still have a burning question about how to create content access levels on your WordPress site? Just say the words in the comment section below!

Great job. This is an opener for me
I am just learning WordPress and you have written quite a helpful and informative post. Thanks for putting such efforts and sharing this post.